Wie Sie Ihre Website von Shared Hosting auf VPS übertragen
Um ihre erste Website zu erstellen, entscheiden sich die meisten für Shared oder kostenlose Website-Hosting Dienstleistungen. Solche Hosting-Typen sind einfach zu verwalten und erschwinglich, was sie für Anfänger und Benutzer mit minimalen technischen Kenntnissen geeignet macht.
Da die Website und ihr Traffic-Volumen wachsen, werden auch die benötigten Serverressourcen wie Speicherplatz und Bandbreite zunehmen. Eine der effektivsten Möglichkeiten zur Skalierung besteht darin, Ihre Website von einem Shared Hosting auf einen VPS umzustellen, um eine bessere Leistung, Kompatibilität und Sicherheit zu erzielen.
Dieses Tutorial erklärt die Schritte zur Übertragung von Shared Hosting zu VPS. Aber zuerst wollen wir erkunden, was VPS-Hosting ist und warum es ein ideales Upgrade von Ihrem Shared Hosting sein kann.
Eine kurze Übersicht über die Übertragung einer Website von Shared Hosting zu VPS:
| Erforderliches Wissen | Grundlegende Website-Verwaltung, Vertrautheit mit Hosting-Umgebungen |
| Erforderliche Berechtigungen | Root- oder Administrationszugriff für VPS |
| Schwierigkeit | Mittel |
| Hauptziel | Schritte zur Migration einer Website auf VPS, einschließlich Daten- und Datenbankübertragung |
| Betriebssystem-Kompatibilität | Jedes Linux-basierte System |
Inhaltsverzeichnis
Warum Sie VPS-Hosting benötigen
Ein virtueller privater Server (VPS) ist einer der beliebtesten Hosting-Dienste für große Websites und Projekte.
Die Gemeinsamkeit von VPS und Shared Hosting ist, dass beide einen physischen Server für mehrere Benutzer teilen. Eine VPS-Plattform verwendet jedoch Virtualisierungstechnologie wie einen Hypervisor, um den Server in Partitionen zu unterteilen und jedem Benutzer isolierte, dedizierte Ressourcen zur Verfügung zu stellen. Als Ergebnis haben VPS-Benutzer mehr Freiheit, individuelle Systeme zu konfigurieren.
VPS unterscheidet sich auch vom dedizierten Server-Hosting, das den Benutzern ein isoliertes System anstelle eines virtuellen bereitstellt. Obwohl dedizierte Server in der Regel eine höhere Leistung bieten, sind sie normalerweise teurer. In diesem Fall könnte ein VPS-Server möglicherweise besser Ihren Bedürfnissen und Ihrem Budget entsprechen.
Hier sind die Vorteile des Wechsels von einem Shared Plan zu einer VPS-Hosting-Umgebung:
- Serverressourcen: Ein VPS-Hosting-Plan bietet höhere CPU-, RAM- und Speicherplatzressourcen als Shared Hosting, erhöht die Geschwindigkeit und skaliert Ihre Website für höhere Besuchervolumen.
- Dedizierter Serverplatz: Im Gegensatz zum Shared Webhosting bietet VPS den Benutzern ihren eigenen dedizierten Serverplatz für ihre Website oder ihr Projekt. Es verbessert die VPS-Privatsphäre für eine bessere Datensicherheit.
- Systemverwaltung: VPS-Hosting-Dienste geben Benutzern Root-Zugriff und eine dedizierte IP-Adresse, was ihnen die vollständige Kontrolle über die Servertechnologie ermöglicht. Zum Beispiel können sie Software und das Betriebssystem (OS) einfach installieren.
- Selbstheilende Umgebung: Ein VPS kann bei Fehlkonfiguration oder Systemausfall eine automatische Failover-Funktion einsetzen. Es verwendet auch eine Cloud-Plattform, die Ressourcen ständig anpasst und neu konfiguriert, was dedizierten Servern fehlt.
- Datenschutz und Sicherheit: Bei Shared-Hosting-Diensten können Sicherheitsprobleme auf einem Server alle gehosteten Sites beeinträchtigen. Die Partitionen von VPS verhindern dieses Risiko.
Wenn Sie Skalierbarkeit des Hostings und volle Kontrolle über den Server benötigen, wechseln Sie von einem Shared zu einem VPS-Plan. Es ist günstiger als ein dedizierter Server und bietet zusätzliche Funktionen.
Webhosting-Anbieter bieten VPS-Tarife zu unterschiedlichen Preisen an, abhängig von den Funktionen und zugewiesenen Ressourcen. Sie bieten auch häufig selbstverwaltete und verwaltete VPS an.
Empfohlene Lektüre
Schauen Sie sich unser anderes Tutorial an, um mehr über die 11 besten VPS-Hosting-Anbieter mit verschiedenen Dienstleistungen, Funktionen und Preisen zu erfahren.
Bei selbstverwalteten VPS konfigurieren, verwalten und warten die Benutzer den Server selbst. Beim verwalteten VPS hingegen kümmert sich das Webhosting-Unternehmen um die Serverkonfiguration und Sicherheitsupdates.
Hosting-Anbieter bieten in der Regel sowohl Shared- als auch VPS-Pläne an, was den Upgrade-Prozess erleichtert. Wenn Sie einen neuen Hosting-Anbieter benötigen, wählen Sie einen mit solider VPS-Sicherheit, Funktionen und Support.
Zum Beispiel hat Hostinger vier VPS-Hosting-Pläne, die zwischen 5,49 € und 17,99 €/Monat kosten, mit vollem Root-Zugriff, 24/7 Unterstützung, wöchentlichen Backups und einer 30-tägigen Geld-zurück-Garantie.
Die VPS-Hosting-Pläne von Hostinger kommen mit Control Panel-Vorlagen für CentOS, Ubuntu, Fedora und Debian. Alternativ installieren Sie einfache Rocky Linux und AlmaLinux Betriebssysteme ohne ein Control Panel.
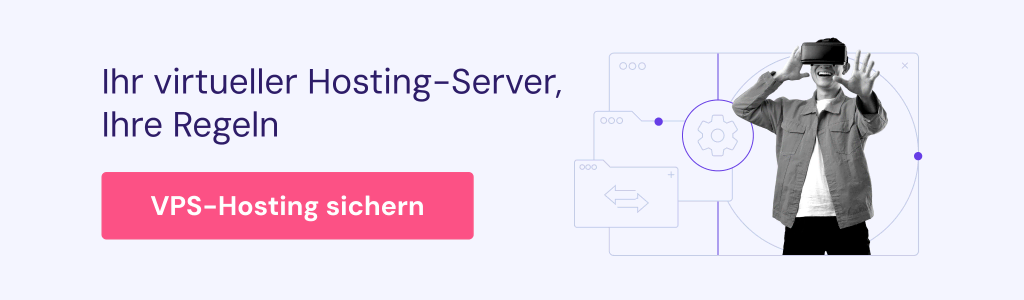
Nach dem Kauf eines neuen VPS-Hosting-Plans von Hostinger folgen Sie den unten aufgeführten Schritten, um Ihre individuellen oder WordPress-Seiten problemlos zu migrieren. Wenn Sie den Hostinger Website-Baukasten verwenden, kann der Schritt abweichen.
Wie Sie Ihre Website von Shared Hosting auf VPS übertragen
Nun gehen wir den Prozess der Übertragung Ihrer Website von Shared Hosting zu VPS durch, um einen reibungslosen Übergang zu erhöhter Leistung und Kontrolle zu gewährleisten.
1. Erstellen Sie ein Website-Backup
Bevor Sie eine Seite ändern, erstellen Sie ein WordPress-Backup, um Datenverluste bei Fehlern oder Fehlkonfigurationen zu vermeiden. Es ermöglicht Ihnen auch, Ihre Website-Dateien und Datenbanken problemlos auf einen anderen Hosting-Typ und Anbieter zu übertragen.
Dieses Tutorial zeigt Ihnen, wie Sie Ihre Seitendaten über das benutzerdefinierte Control Panel von Hostinger, hPanel, sichern können. Die Schritte können bei einem anderen Hosting-Anbieter abweichen, aber das allgemeine Verfahren ist ähnlich:
- Öffnen Sie hPanel und melden Sie sich bei Ihrem Hosting-Konto an. Navigieren Sie zu Dateien → Backups.
- Wählen Sie Datei-Backups. Überprüfen Sie die Uhrzeit und das Datum der neuesten Sicherung im Dropdown-Menü. Klicken Sie auf Nächster Schritt.
- Drücken Sie Alle Dateien herunterladen. Warten Sie, bis der Prozess abgeschlossen ist.
- Sobald die Schaltfläche Backup herunterladen erscheint, klicken Sie mit der rechten Maustaste darauf und wählen Sie Linkadresse kopieren.
- Fügen Sie den Link in einen Texteditor wie Editor ein. Wir werden diesen Download-Link verwenden, um Ihre Website-Dateien zu übertragen.
Wiederholen Sie die Schritte zum Herunterladen der Datenbanksicherung. Wenn keine Sicherungen verfügbar sind, wählen Sie Neues Backup erstellen → Weiter. Kopieren Sie den Download-Link für die Sicherungskopie und den Datenbanknamen in einen Texteditor.
2. Richten Sie einen virtuellen privaten Server ein
Bevor Sie Ihre Seite übertragen, richten Sie zuerst den VPS ein. Wir empfehlen die Auswahl einer Servervorlage mit dem Linux, Apache, MySQL und PHP (LAMP) Stack und Webmin/Virtualmin vorinstalliert. Server mit vorinstalliertem Control Panel, wie Hostingers Cyberpanel VPS Hosting, erleichtern die Verwaltung.
Um Ihr VPS-Betriebssystem und die vorinstallierte Software zu ändern, gehen Sie zu hPanel → VPS. Wählen Sie den betreffenden VPS aus und klicken Sie in der Seitenleiste auf Betriebssystem. Wählen Sie OS mit Control Panel, wählen Sie Ihre gewünschte Vorlage aus und klicken Sie auf OS ändern.
Für dieses Tutorial verwenden wir das AlmaLinux 8 64bit mit Virtualmin. Denken Sie daran, dass der neue Server einige Minuten zum Starten benötigen könnte und der Prozess alle vorhandenen Daten in Ihrem VPS löschen wird.
Zugriff auf Webmin/Virtualmin
Webmin ist webbasierte Frontend-Software für die UNIX-Systemverwaltung. Es ermöglicht dem Administrator, das System über jeden Webbrowser aus der Ferne zu verwalten.
Virtualmin ist ein Webmin-Plugin, das Aufgaben zur Verwaltung mehrerer Domains vereinfacht und ähnlich wie cPanel oder andere Website-Verwaltungstools funktioniert. Dieses Webhosting-Control Panel unterstützt UNIX-basierte Systeme wie Linux.
So greifen Sie mit Root-Zugriffsrechten auf Webmin oder Virtualmin zu:
- Sobald das neue Betriebssystem installiert ist, gehen Sie zu hPanel → Betriebssystem, um den Benutzernamen und die Login-URL des Verwaltungspanels zu erhalten.
- Sie brauchen Ihr Root-Passwort. Wenn Sie es vergessen haben, setzen Sie es zurück und erstellen Sie ein neues aus dem Abschnitt Einstellungen.
- Um auf Webmin oder Virtualmin zuzugreifen, geben Sie den Login-URL Link in die Adressleiste Ihres Webbrowsers ein.
- Sobald Sie die Anmeldeseite sehen, geben Sie die Anmeldeinformationen ein.
- Im Nachinstallations-Assistenten, klicken Sie auf Weiter, um Virtualmin einzurichten.
Einrichten von Virtualmin
Befolgen Sie diese Schritte, um Virtualmin zu konfigurieren. Je nach Version können die Schritte geringfügig abweichen:
- Speicher
- Virtualmin-Bibliotheken vorladen? Wir empfehlen, Nein zu wählen, da wir für den größten Teil des Prozesses eine sichere SSH-Verbindung verwenden werden.
- E-Mail-Domain-Lookup-Server ausführen? Wenn Sie einen E-Mail-Server auf Ihrem VPS ausführen möchten, wählen Sie Ja. Bitte beachten Sie, dass diese Funktion mehr RAM verwendet.
- Virenscan: Aktivieren Sie den ClamAV– Virenscanner.
- Spam-Filterung: Aktivieren SpamAssassin, um einen E-Mail-Server auf Ihrem VPS auszuführen.
- Datenbankserver: Wählen Sie Aktivieren auf dem MariaDB-Datenbankserver und Deaktivieren auf PostgreSQL. Dies ist die Datenbankauswahl, die Sie verwenden möchten.
- MariaDB Passwort: Geben Sie das Passwort für die Datenbank ein.
- MariaDB Datenbankgröße: Bestimmen Sie die Größe der Datenbank der Website basierend auf der Nutzung des Systems. Lassen Sie die Standardeinstellungen unverändert, wenn Sie unsicher sind, was Sie wählen sollen.
- DNS-Konfiguration: Wählen Sie Überprüfung der Auflösbarkeit überspringen. Später können Sie den Domainnamen über den DNS-Zonen-Editor von hPanel auf den VPS verweisen.
Wichtig! Aktivieren Sie ClamAV nicht, wenn Ihr VPS weniger als 2 GB freien RAM hat. Dies könnte den gesamten verbleibenden Speicher verbrauchen und Ihren Server zum Absturz bringen.
Sobald der Konfigurationsprozess abgeschlossen ist, klicken Sie auf Konfiguration erneut prüfen und aktualisieren, um zu testen, ob die Einrichtung des virtuellen Servers erfolgreich war.
Erstellung eines virtuellen privaten Servers
Erstellen Sie als Nächstes einen neuen Benutzer, eine Datenbank und ein Verzeichnis für Ihre Website. So funktioniert es mit Virtualmin zu machen:
- Navigieren Sie zu Virtuellen Server auflisten und wählen Sie Ihren Server aus der Liste aus.
- Wenn angezeigt wird, dass die Konfiguration von Virtualmin seit dem letzten Update nicht überprüft wurde, wählen Sie Konfigurationen erneut überprüfen und aktualisieren.
- Warten Sie, bis der Überprüfungsprozess abgeschlossen ist. Am unteren Rand der Seite, klicken Sie Zurück zur Serverliste.
- Wenn die Liste keinen neuen Server anzeigt, erstellen Sie einen. Andernfalls überspringen Sie diesen Schritt.
- Von der Serverkonfigurationsseite aus, klicken Sie auf den Tab neuen Server → Details zum virtuellen Server. Nutzen Sie Ihr Home-Verzeichnis für die Dateiübertragung.
- Markieren Sie das Kästchen MariaDB-Datenbank aktivieren, um die Datenbank zu erstellen. Klicken Sie auf Virtuellen Server speichern. Der Server ist bereit, eine Website zu hosten.
Virtualmin wird ein MariaDB-Konto mit seinem administrativen Anmeldenamen für die Domain erstellen. Wenn Sie die Standardeinstellungen der Vorlage verwenden, wird auch eine MariaDB-Datenbank für den virtuellen Server erstellt.
Der Name der Datenbank wird der erste Teil des Domainnamens sein – also wenn die Domain foo.com lautet, wird die Datenbank foo genannt.
Abhängig von Ihrem Hosting-Anbieter ist die Datenbank Ihrer Website möglicherweise nicht MariaDB. Zum Beispiel verwendet Hostinger MySQL. Obwohl sie unterschiedlich sind, können Sie eine MySQL-Datenbank ohne zusätzliche Schritte zu MariaDB migrieren.
3. Übertragen Sie die Website-Dateien auf den VPS
Sobald der neue Server eingerichtet ist, übertragen Sie die Website-Dateien vom Shared Hosting auf den VPS. Wir werden den Befehl wget verwenden, um die Sicherungsarchive herunterzuladen, die wir im ersten Schritt erstellt haben. Und so geht’s:
- Verbinden Sie sich mit Ihrem neuen VPS-Konto über einen SSH-Client oder verwenden Sie das Browser-Terminal aus dem Übersicht-Bereich in hPanel.
- Greifen Sie auf das Verzeichnis zu, in dem Sie alle Ihre Dateien speichern werden. Verwenden Sie das Home-Verzeichnis, das Sie im letzten Schritt kopiert haben. Der Befehl sollte so aussehen:
cd /home/hostinger-dev/public_html/
Denken Sie daran, hostinger-dev durch den entsprechenden Domainnamen zu ersetzen.
- Kopieren Sie den Download-Link für die Sicherungskopie Ihrer Website-Datei.
- Verwenden Sie den wget-Befehl, um das Backup von Ihrem gemeinsam genutzten Server auf den VPS herunterzuladen. Wenn Sie den Link nicht in den SSH-Client einfügen können, übertragen Sie ihn zuerst in einen Texteditor. Hier ist ein Beispiel dafür, wie der Befehl aussehen wird:
wget http://srv167.main-hosting.eu:8080/download-backup/fe26ee2e4159db037c3106c37fa3ffb5b2072662/backup-file-name.tar.gz
- Dann extrahieren Sie das Archiv mit dem tar-Befehl:
tar -xvf backup-file-name.tar.gz
Für die letzten zwei Befehle ersetzen Sie backup-dateiname.tar.gz durch den entsprechenden Dateinamen.
- Wir haben gerade einen neuen public_html-Ordner erstellt. Verschieben Sie nun den Inhalt in das ursprüngliche public_html-Verzeichnis. Greifen Sie auf den extrahierten public_html-Ordner zu, indem Sie den cd-Befehl verwenden:
cd domains/hostinger-dev/public_html/
Denken Sie daran, hostinger-dev zu ersetzen.
- Verschieben Sie dann alle Inhalte in den mit Virtualmin erstellten public_html-Ordner mit dem mv-Befehl:
mv -v ./* /home/hostinger-dev/public_html/
- Navigieren Sie zurück zum public_html-Verzeichnis, das Virtualmin erstellt hat, mit dem cd-Befehl:
cd /home/hostinger-dev/public_html/
- Verwenden Sie den ls-Befehl, um zu überprüfen, ob der Ordner alle verschobenen Dateien enthält. Sie sollten eine Liste wie diese sehen:
- Virtualmin erstellt automatisch einen Benutzer und eine Gruppe basierend auf dem Domainnamen. Ändern Sie den Besitz von Dateien und Ordnern, um den Anmeldedaten von Virtualmin zu entsprechen, mit dem chown-Befehl:
chown hostinger-dev:hostinger-dev -R *
Profi-Tipp
Anstatt SSH können Sie auch einen FTP-Client wie FileZilla verwenden, um Dateien von Ihrem lokalen Computer auf den persönlichen Server zu übertragen. Jedoch unterstützt FTP nur die Dateiübertragung zu VPS. Es unterstützt keine Shell-Befehle für die Website-Konfiguration.
4. Übertragen Sie Datenbankdateien auf den Virtuellen Privaten Server
Wir werden den Befehl wget verwenden, um das Datenbanksicherungsbackup von Ihrem Shared-Hosting-Konto auf den VPS zu übertragen. Die Schritte ähneln der Übertragung von Websitedaten im vorherigen Abschnitt.
Da der Server bereits eine neue Datenbank während der VPS-Konfiguration erstellt hat, müssen Sie keine zusätzlichen erstellen.
Überprüfung des MySQL-Datenbanknamens und des Passworts
Um die MySQL-Datenbanksicherung zu übertragen, verwenden Sie den Namen, den Benutzernamen und das Passwort der neu erstellten Datenbank. Gehen Sie zu Virtualmin Control Panel → Datenbanken bearbeiten, um sie abzurufen. Der Benutzername und das Passwort werden in separaten Tabs angezeigt.
In diesem Beispiel sind sowohl unser MySQL-Datenbankname als auch der Benutzername hostinger-dev.
Herunterladen und Importieren der MySQL-Sicherung
Sobald Sie den Namen der MySQL-Datenbank haben, folgen Sie diesen Schritten, um die Sicherung zu importieren:
- Navigieren Sie zum Abschnitt Backups Ihres Shared-Hosting-Kontos und kopieren Sie den Download-Link.
- Gehen Sie zurück zum VPS Control Panel. Erstellen Sie ein neues Verzeichnis namens sql_backup und rufen Sie es mit dem folgenden Befehl auf:
mkdir sql_backup && cd sql_backup
- Nach dem Wechseln der Verzeichnisse verwenden Sie den wget-Befehl, um die Datei aus dem Backup des Shared Webhostings herunterzuladen und sie auf dem neuen virtuellen Server zu speichern:
wget http://srv167.main-hosting.eu:8080/download-backup/60a7e64afb1a769b1de4f2139aa0a27c2c2ecb01/backup-file-name.sql.gz
- Entpacken Sie die komprimierte Datei mit dem gunzip-Befehl:
gunzip backup-file-name.sql.gz
- Sie erhalten eine Datei mit demselben Namen im SQL-Format. Verschieben Sie es in die neue Datenbank mit dem untenstehenden Befehl. Ersetzen Sie den MySQL-Datenbanknamen durch Ihren eigenen und hostinger_dev durch Ihren VPS-Namen.
mysql -u root -p hostinger_dev < MySQL-database-name.sql
- Geben Sie das Datenbankpasswort aus dem Post-Installationsassistenten ein.
5. Nehmen Sie einige letzte Änderungen vor
Nach Abschluss des Importprozesses für die Website und die MySQL-Datenbank müssen Sie möglicherweise zusätzliche VPS-Konfigurationen durchführen, um sicherzustellen, dass alles ordnungsgemäß funktioniert.
Wenn die Meldung Fehler beim Aufbau einer Datenbankverbindung erscheint, bearbeiten Sie die Datei wp-config.php und aktualisieren Sie sie mit den neuen MySQL-Datenbankdetails. Und so geht’s:
- Geben Sie das Verzeichnis ein, in dem alle Ihre Seitendaten gespeichert sind, indem Sie den cd-Befehl verwenden:
cd /home/hostinger-dev/public_html/
- Sie werden alle Dateien sehen, die im aktuellen Ordner vorhanden sind. Überprüfen Sie, ob die wp-config.php-Datei im Verzeichnis vorhanden ist, indem Sie den ls-Befehl verwenden.
- Nachdem Sie bestätigt haben, dass die Datei vorhanden ist, führen Sie den folgenden Befehl aus, um sie mit dem Nano-Texteditor zu bearbeiten:
nano wp-config.php
Scrollen Sie nach unten, bis Sie diese Zeilen finden:
// ** MySQL settings – You can get this info from your web host ** //
// ** MySQL settings - You can get this info from your web host ** //
/** The name of the database for WordPress */
define('DB_NAME', 'database-name');
/** MySQL database username */
define('DB_USER', 'username');
/** MySQL database password */
define('DB_PASSWORD', 'password');
/** MySQL hostname */
define('DB_HOST', 'mysql');
- Geben Sie Ihre Datenbankdetails in diese Felder ein:
- DB_NAME: Datenbankname.
- DB_USER: Benutzername.
- DB_PASSWORD: Passwort.
- DB_HOST: localhost, da die MySQL-Datenbank auf demselben Server ist.
- Drücken Sie STRG + X, um das Fenster zu schließen und Y, um die Änderungen zu bestätigen.
Zuletzt aktualisieren Sie den DNS-Eintrag, um den Domainnamen auf VPS vom gemeinsam genutzten Hosting-Server zu verweisen. Der einfachste Weg besteht darin, den A-Eintrag über den Domainnamen-Registrar oder die VPS-Kontoeinstellungen zu ändern.
Da Domains, die bei Hostinger registriert sind, auf unsere Nameserver verweisen, setzen Sie den A-Eintrag über hPanel. Gehen Sie zum DNS-Zonen-Editor, geben Sie Ihre VPS-IP-Adresse als A-Eintrag ein und klicken Sie auf Änderungen speichern. Ein ähnliches Verfahren sollte auch für andere Domainnamen-Registrare gelten.
Alternativ kontaktieren Sie Ihren Registrar, um den Domainnamen auf Ihren neuen VPS zu verweisen.
Wichtig! Es kann bis zu 24 Stunden dauern, bis DNS-Änderungen weltweit vollständig verbreitet sind.
Fazit
Viele Benutzer, die ihre Websites erweitern möchten, wechseln von Shared Hosting zu Virtual Private Server (VPS) Diensten.
Ein VPS-Hosting-Plan garantiert eine bessere Sicherheit, bietet eine stabile Leistung und ermöglicht es den Benutzern, Ressourcen flexibel zu verwalten – was ihn für Websites mit höherem Trafficaufkommen geeignet macht.
Üblicherweise bieten viele Webhosting-Anbieter sowohl Shared-Hosting- als auch VPS-Pläne an. Zum Beispiel bietet Hostinger vier VPS-Hosting-Pläne an, die bei 5,49 €/Monat beginnen.
In diesem Artikel haben Sie gelernt, wie Sie von Shared Hosting zu Ihrem neuen VPS umziehen können. Der Übertragungsprozess umfasst fünf Schritte, kann jedoch je nach VPS-Anbieter variieren. So machen Sie es mit Hostinger:
- Sichern Sie Ihre Website-Dateien und Datenbank über hPanel.
- Richten Sie Ihren neuen VPS mit Virtualmin ein und greifen Sie darauf zu.
- Laden Sie Ihre Website-Dateien vom gemeinsamen Server herunter und übertragen Sie diese auf das VPS-Hosting-Konto.
- Laden Sie Ihre Datenbanksicherung herunter und übertragen Sie diese auf Ihr VPS-Konto.
- Nehmen Sie abschließende Datenbankänderungen vor und richten Sie Ihren Domainnamen auf den VPS aus.
Wir hoffen, dass dieser Artikel Ihnen hilft, den Prozess der Migration von Shared Hosting zu VPS zu verstehen. Wenn Sie noch Fragen haben, hinterlassen Sie uns unten einen Kommentar.
Migrieren Sie Ihre Website von Shared Hosting zu VPS FAQ
In diesem Abschnitt werden wir mehrere häufig gestellte Fragen zur Migration von Shared Hosting zu VPS beantworten, um Ihnen ein besseres Verständnis zu ermöglichen.
Was ist der Unterschied zwischen Shared Hosting und VPS Hosting?
In einer Shared-Hosting-Umgebung teilen sich mehrere Benutzer die gleichen Serverressourcen, was bedeutet, dass Ihre Website möglicherweise langsamer wird, wenn andere hohe Besucherzahlen verzeichnen. Es ist auch vorkonfiguriert und hat eine begrenzte Anpassungsfähigkeit. VPS-Hosting hingegen bietet den Benutzern isolierte Ressourcen von einer virtuellen Serverpartition, was eine bessere Leistung und Anpassung ermöglicht.
Kann ich eine nicht-WordPress-Website von Shared Hosting auf VPS migrieren?
Ja, Sie können individuell programmierte Websites oder solche, die auf einem Content-Management-System (CMS) basieren, zu VPS-Hosting-Plänen migrieren. Allerdings können Sie möglicherweise Websites, die mit einem Website-Baukasten erstellt wurden, nicht übertragen, da sie an einen bestimmten Hosting-Anbieter gebunden sind. In diesem Fall upgraden Sie Ihre auf dem Hostinger Website-Baukasten basierende Website auf Cloud-Hosting, das eine bessere Performance als Shared Hosting hat.
Ist VPS-Hosting schneller als Shared Hosting?
Ja, VPS-Hosting stellt isolierte Serverressourcen bereit, um sicherzustellen, dass Ihre Website auch bei hohem Verkehrsaufkommen gut funktioniert. Sie können auch die Serverumgebung und die Ressourcenzuweisungen nach Ihren Bedürfnissen anpassen, um eine optimale Leistung Ihrer Website zu gewährleisten.
