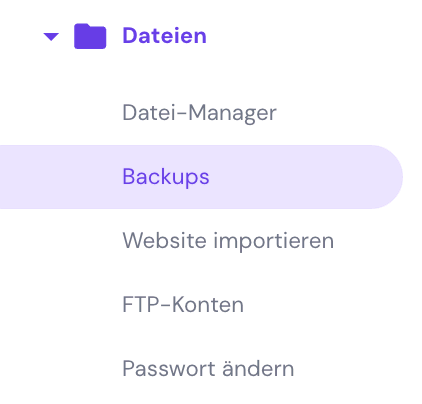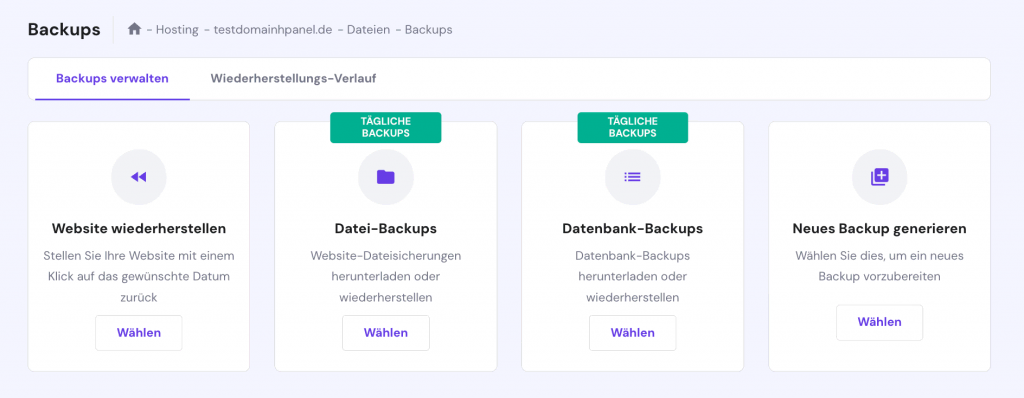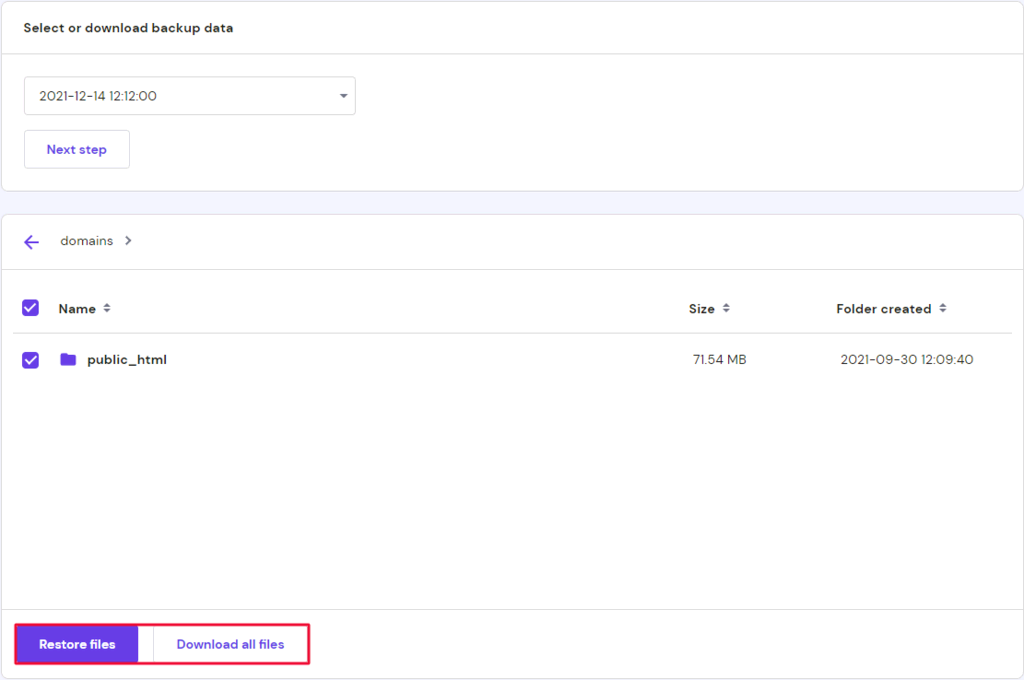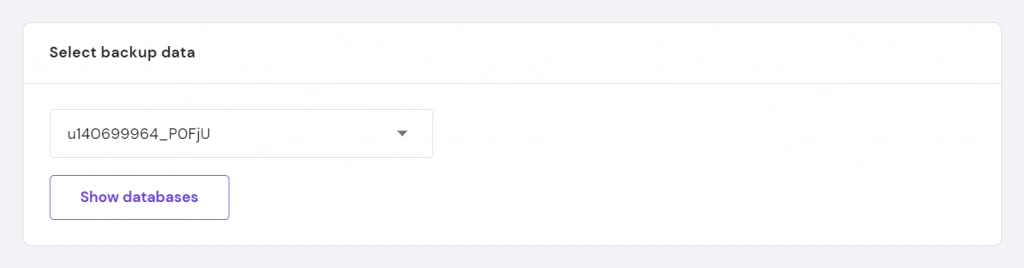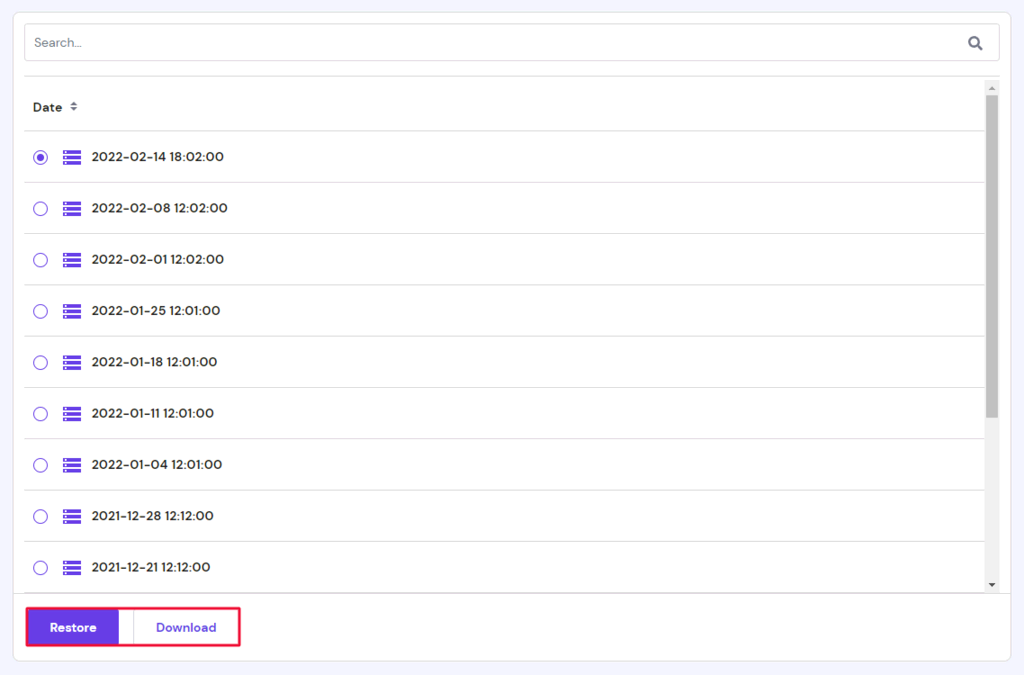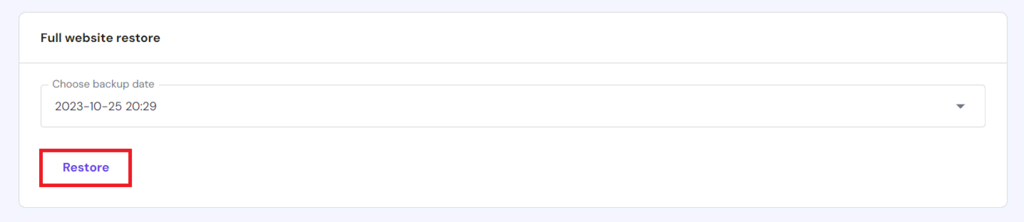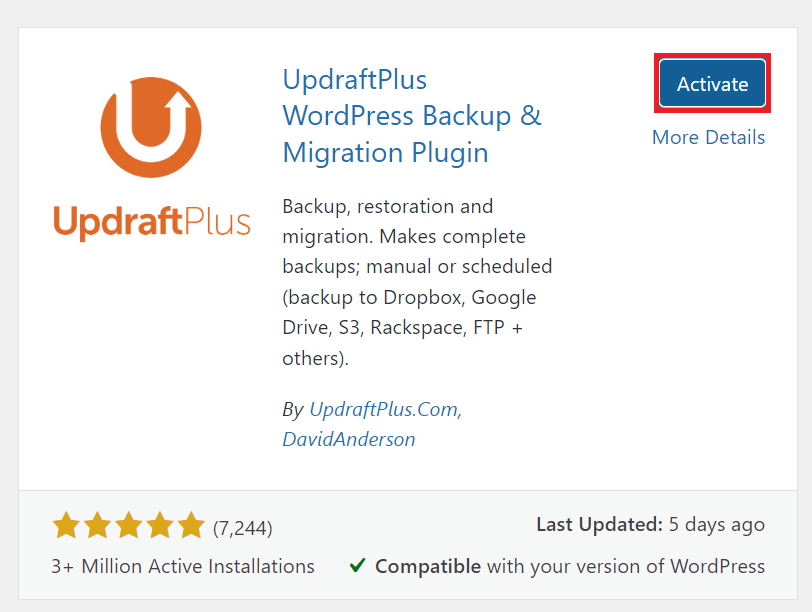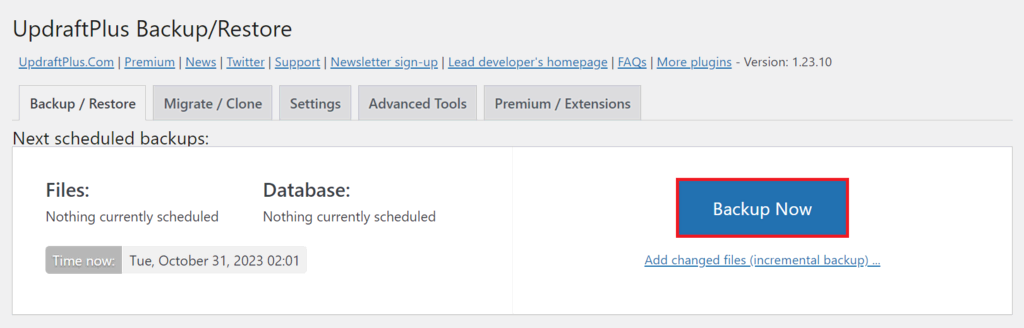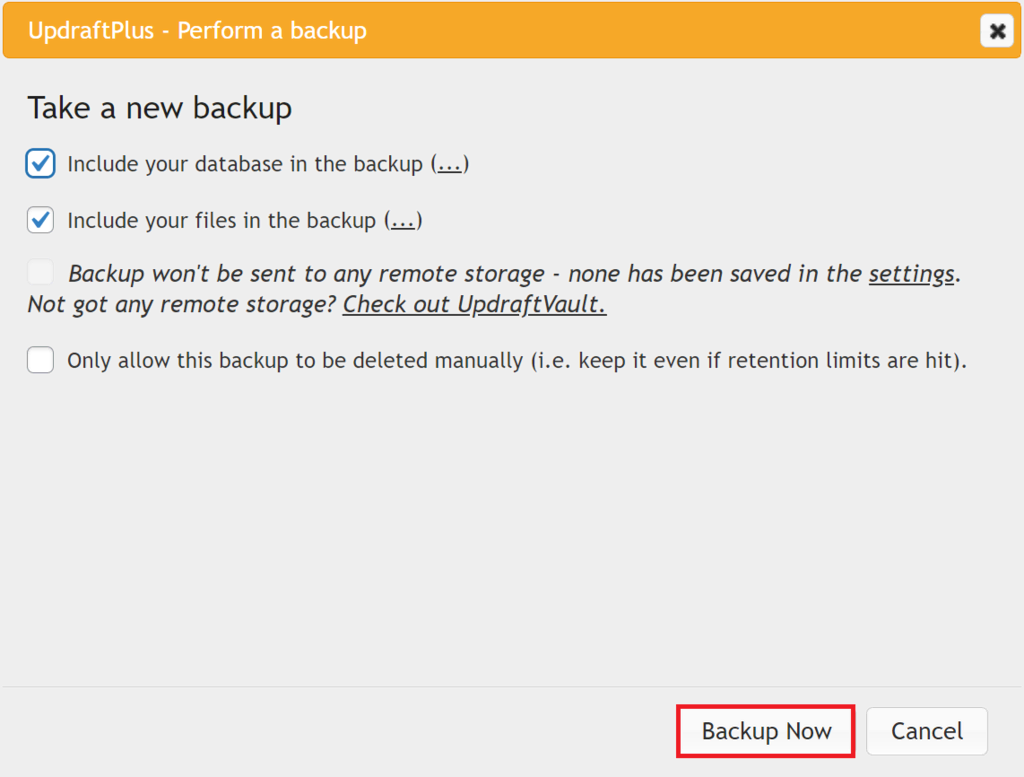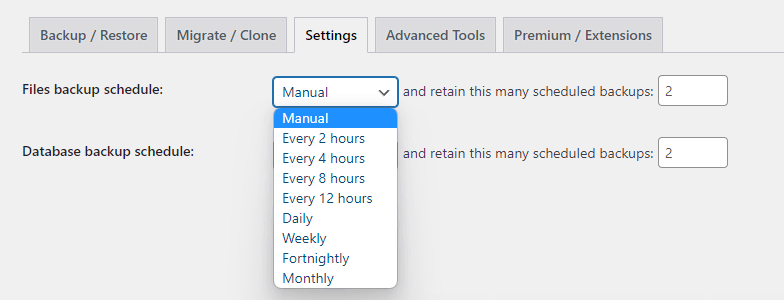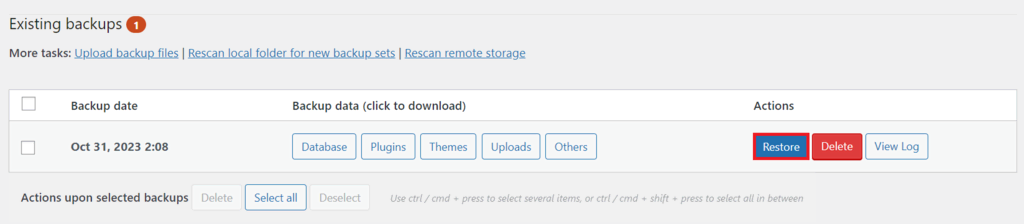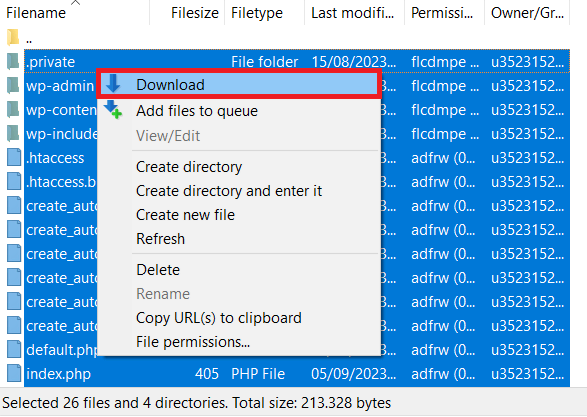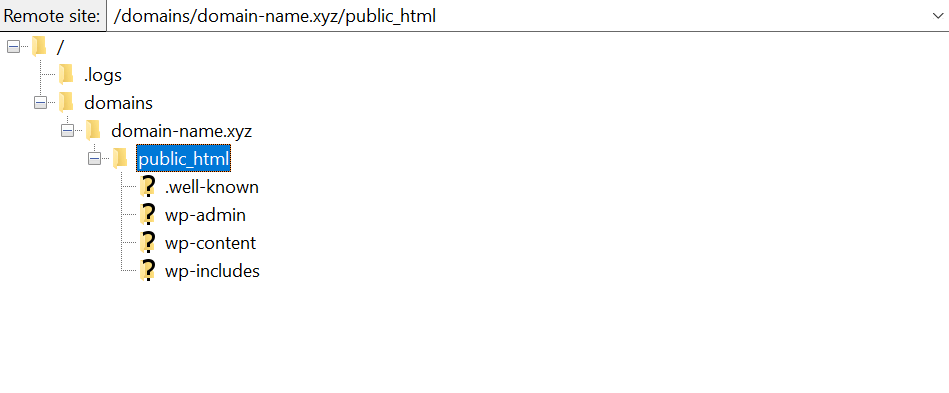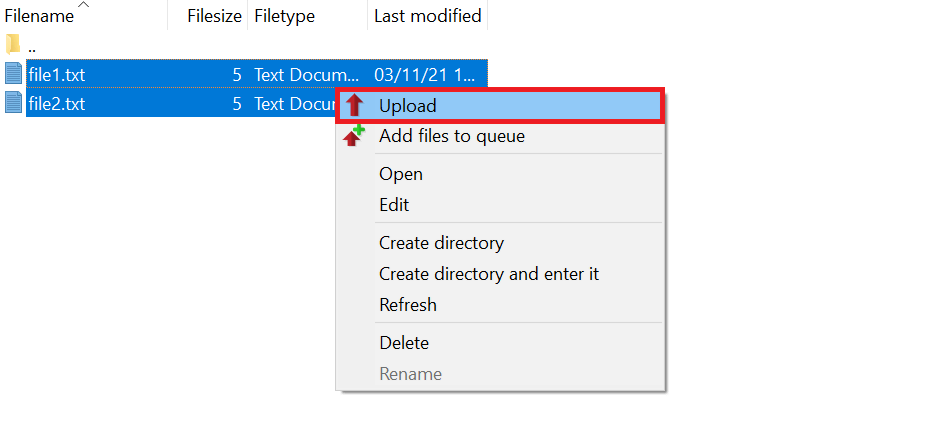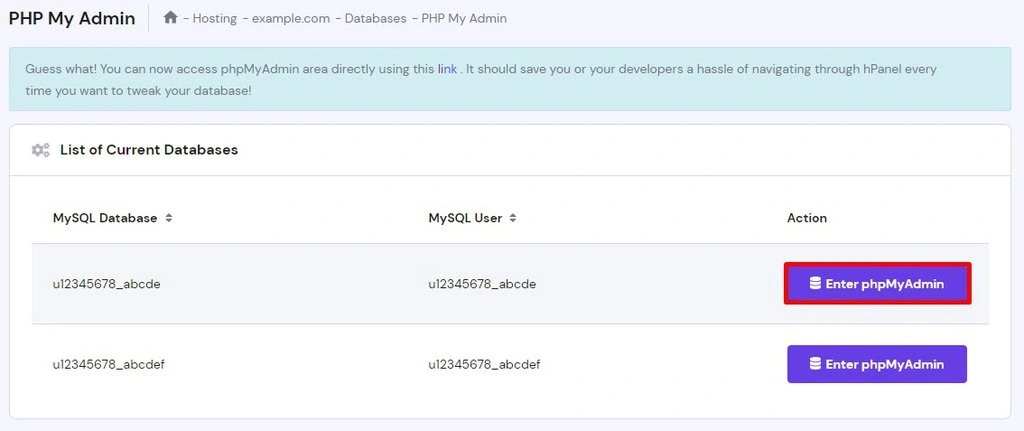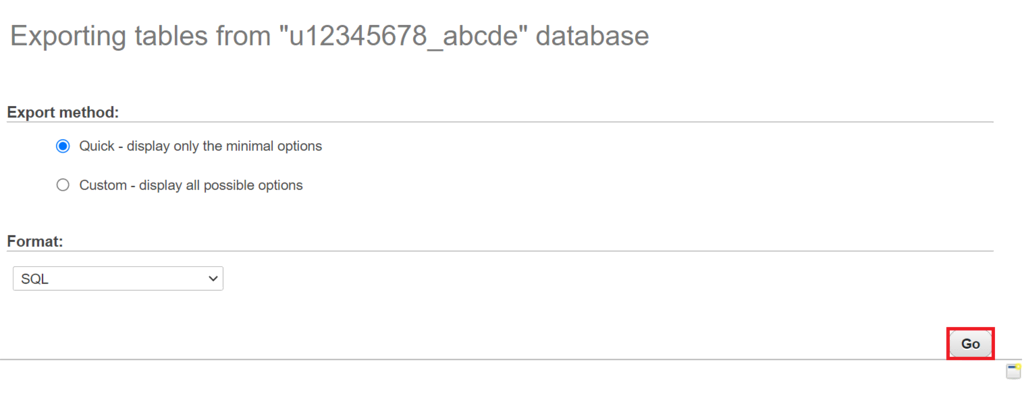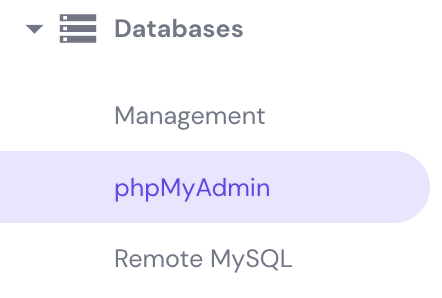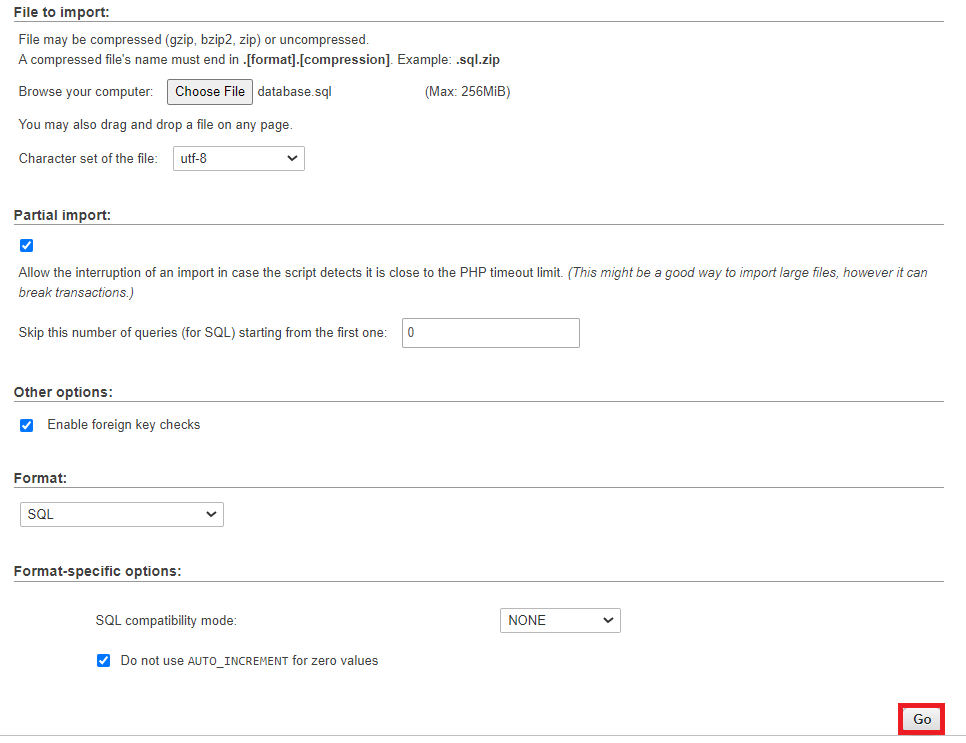Wie man ein WordPress-Backup mit hPanel, Plugins und manuell erstellt
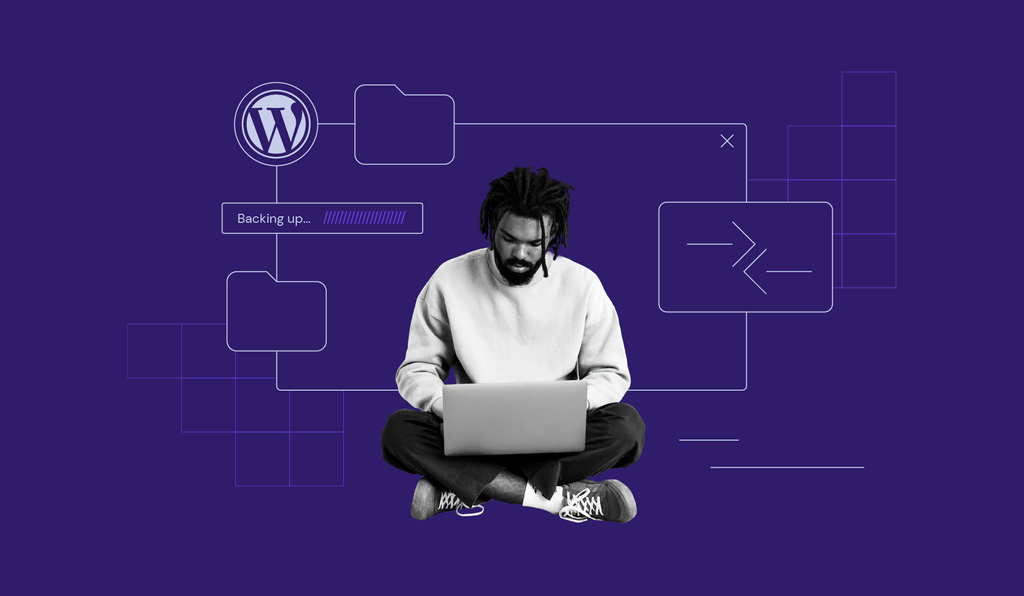
Bei der Verwaltung einer WordPress-Website können unerwartete Pannen wie Serverabstürze oder Malware-Angriffe Ihre harte Arbeit zunichte machen. Das Erlernen, wie man WordPress-Websites sichert, ist eine wesentliche Fähigkeit, die Ihnen Zeit, Geld und unzählige Kopfschmerzen ersparen kann.
In diesem Artikel führen wir Sie durch mehrere Methoden zur Erstellung von WordPress-Backups, von der Verwendung von Hosting-Tools wie hPanel bis hin zur Verwendung spezieller Plugins. Wir werden uns auch mit manuellen Backup-Techniken befassen, für diejenigen, die einen praktischeren Ansatz bevorzugen.
Ob Sie ein WordPress-Anfänger oder ein erfahrener Profi sind, lesen Sie weiter, um die zuverlässigsten Methoden zum Schutz Ihrer Website-Daten zu entdecken.
Inhaltsverzeichnis
Was ist ein WordPress-Backup?
Ein WordPress-Backup ist eine vollständige Kopie Ihrer WordPress-Website-Daten und -Dateien. Dieser Sicherungsprozess ermöglicht es Ihnen, Ihre Website nach einem Datenverlust, Hacking oder anderen betrieblichen Missgeschicken wieder in ihren vorherigen Zustand zu versetzen.
Wenn Sie ein WordPress-Backup erstellen, bewahren Sie sowohl ihre strukturellen Elemente als auch ihren Inhalt auf. Dies beinhaltet alles, von den Themes und Plugins Ihrer Webseite bis hin zu Ihrer Datenbank, die Ihre Beiträge, Kommentare und Benutzerinformationen beherbergt.
Im Wesentlichen ist das Sichern Ihrer Website wie das Aufnehmen eines Schnappschusses davon, der bereit ist, wiederhergestellt zu werden, wann immer dies benötigt wird.
Lernen Sie mit Hostinger Academy, wie Sie eine WordPress-Website sichern können
Für diejenigen, die eine visuelle Anleitung zum Sichern einer WordPress-Website bevorzugen, gibt es hier unser Videotutorial.

Wie man eine WordPress-Website sichert
Eine WordPress-Seite besteht aus zwei Hauptelementen: Website-Dateien und einer Datenbank. Das Verständnis dieser Elemente ist entscheidend für den Backup-Prozess.
Ihre Website-Dateien beinhalten Themes, Plugins und Medien, während die Datenbank Ihre Beiträge, Kommentare und andere wesentliche Daten speichert.
Wir werden drei zuverlässige Methoden zur Sicherung Ihrer WordPress-Website untersuchen: die Verwendung von hPanel-Sicherungstools, die Verwendung eines WordPress-Sicherungs-Plugins und die Durchführung manueller WordPress-Site-Sicherungen über FTP und phpMyAdmin.
Wie man eine WordPress-Seite mit den hPanel Backup-Tools sichert
Das Sichern Ihrer WordPress-Website ist einfach mit den richtigen Tools. Diese Tools sind erheblich schneller als das manuelle Herunterladen und Hochladen von Dateien und Datenbanken.
Glücklicherweise verfügt Hostingers Managed WordPress-Hosting über eine spezielle Backup-Funktion, um den Prozess schnell und unkompliziert zu gestalten. Diese Funktion ist über das hPanel zugänglich und ermöglicht es Ihnen, Ihre Webseite mit wenigen Klicks zu sichern und wiederherzustellen.
Schauen wir uns an, wie Sie Ihre WordPress-Seite sichern und mit hPanel wiederherstellen können.
Wie man eine WordPress-Seite mit hPanel sichert
Folgen Sie diesen Schritten, um ein Backup Ihrer WordPress-Website zu erstellen:
- Melden Sie sich bei Hostinger an und klicken Sie auf Verwalten bei Ihrem Hosting-Konto.
- Navigieren Sie zu Dateien → Backups in der linken Seitenleiste.
- Klicken Sie auf Wählen im Abschnitt Neues Backup generieren.
- Ein Pop-up wird erscheinen; klicken Sie auf Weiter.
Dies wird ein vollständiges neues Backup erstellen, bestehend aus Website-Dateien und Datenbanken. Der Prozess kann je nach Größe und Anzahl der Dateien auf Ihrer Webseite einige Stunden dauern.
Wie man WordPress-Backups wiederherstellt
Wenn Sie bestimmte Website-Dateien wiederherstellen müssen, können Sie im hPanel so vorgehen:
- Klicken Sie auf die Schaltfläche Wählen im Abschnitt Datei-Backups.
- Wählen Sie das gewünschte Datum aus dem Dropdown-Menü und klicken Sie auf Nächster Schritt.
- Überprüfen Sie die Sicherungsdateien oder Verzeichnisse, die Sie wiederherstellen möchten, oder wählen Sie den public_html Ordner, um Ihre gesamte WordPress-Seite wiederherzustellen.
- Klicken Sie auf Dateien wiederherstellen. Um Ihre Website-Sicherung auf Ihrem lokalen Gerät zu speichern, klicken Sie auf Alle Dateien herunterladen.
Wie man ein Datenbank-Backup wiederherstellt
Manchmal müssen Sie nur die Datenbank wiederherstellen. Sie können dies im hPanel tun, indem Sie diesen Schritten folgen:
- Klicken Sie Wählen bei Datenbank-Backups.
- Wählen Sie die Datenbank, die Sie möchten, aus dem Dropdown-Menü und klicken Sie auf Datenbanken anzeigen.
- Wählen Sie Ihr bevorzugtes Datum aus der Liste und klicken Sie auf die Schaltfläche Wiederherstellen. Ähnlich wie bei Dateien können Sie auf Herunterladen klicken, um Ihre Datenbank lokal zu speichern.
Wie man eine Website auf das bevorzugte Datum wiederherstellt
So stellen Sie Ihre Website-Dateien und Datenbank mit einem Klick wieder her:
- Klicken Sie auf Wählen im Abschnitt Website wiederherstellen.
- Wählen Sie das Sicherungsdatum aus, dann klicken Sie auf Wiederherstellen.
Wie man eine WordPress-Seite mit einem WordPress-Backup-Plugin sichert
Sehen wir uns nun an, wie man WordPress mit einem Plugin sichert. In diesem Tutorial werden wir UpdraftPlus verwenden, eines der besten WordPress Backup Plugins auf dem Markt. Die kostenlose Version von UpdraftPlus ermöglicht es Ihnen, Ihre WordPress-Seite mühelos mit nur wenigen Klicks zu sichern.
So erstellen Sie eine Sicherungskopie mit UpdraftPlus:
- Gehen Sie zu Ihrem WordPress-Dashboard und navigieren Sie dann zu Plugins → Neu hinzufügen.
- Suchen Sie nach UpdraftPlus und klicken Sie auf Jetzt installieren, dann auf Aktivieren.
- Nach der Installation des WordPress-Plugins, gehen Sie zu Einstellungen → UpdraftPlus Backups.
- Ihnen werden mehrere Optionen vorgestellt. Klicken Sie auf die Schaltfläche Jetzt sichern im Tab Sichern/Wiederherstellen, um Ihre Website manuell zu sichern.
- Ein Pop-up wird erscheinen, das Ihnen erlaubt zu wählen, was in die Sicherung einbezogen werden soll. Treffen Sie Ihre Auswahl und klicken Sie auf Jetzt sichern.
Das UpdraftPlus WordPress Backup-Plugin ermöglicht es Ihnen auch, automatische Backups zu planen. So fangen Sie an:
- Im UpdraftPlus-Bereich klicken Sie auf den Tab Einstellungen.
- Wählen Sie automatische Backups sowohl für Ihre Website-Dateien als auch für die Datenbank. Legen Sie dann den Zeitplan für Ihre WordPress-Website-Backups nach Ihren Vorlieben fest.
Um eine WordPress-Sicherung mit UpdraftPlus wiederherzustellen, befolgen Sie diese Schritte:
- Navigieren Sie zu Einstellungen → UpdraftPlus Backups.
- Unter dem Abschnitt Vorhandene Sicherungen finden Sie eine Liste Ihrer WordPress-Sicherungen. Klicken Sie auf die Schaltfläche Wiederherstellen neben dem Backup, das Sie wiederherstellen möchten.
Die folgenden sind einige der besten WordPress Plugins für Backups neben UpdraftPlus. Jedes hat eine einzigartige Oberfläche, aber das Backup-Verfahren ist insgesamt ähnlich.
- BackWPup: Dieses WordPress-Plugin beinhaltet einen Aufgabenplaner und kann Backups direkt an Cloud-Dienste wie Google Drive, Dropbox und S3 senden. BackWPup ist eine kostenlose, aber umfassende Option.
- Jetpack: Ideal für diejenigen, die Echtzeit-WordPress-Backups benötigen. Jetpack bietet auch Sicherheitsscans an. Die Premium-Funktionen erfordern jedoch ein kostenpflichtiges Abonnement.
- Duplicator: Dies ist sowohl ein Backup- als auch ein Migrations-Tool. Duplicator erstellt eine ZIP-Datei, die Ihre WordPress-Dateien, Medien und Datenbank enthält, was die Übertragung einer Website erleichtert.
- BlogVault: Bekannt für stufenweise Backups, wird BlogVault die Serverressourcen großer Seiten nicht belasten. Es bietet auch eine kostenlose Testumgebung und zugängliche Migrationsdienste an.
- All-in-One WP Migration: Obwohl es hauptsächlich für die Website-Migration verwendet wird, verfügt dieses Plugin über Export- und Importfunktionen, die als Backup-Lösung dienen. Seine benutzerfreundliche Oberfläche eignet sich gut für Anfänger und erfahrene Benutzer.
Wie man eine WordPress-Seite manuell über FTP und phpMyAdmin sichert
Für diejenigen, die mehr Kontrolle über den Sicherungsprozess wünschen, ist die manuelle WordPress-Sicherung eine ausgezeichnete Wahl. Hier zeigen wir, wie Sie WordPress kostenlos mit FTP für Dateien und phpMyAdmin für Ihre Datenbank sichern können.
WordPress-Dateien manuell über FTP sichern
Wir führen Sie Schritt für Schritt durch die Erstellung manueller WordPress-Sicherungen mit einem FTP-Client. Für dieses Tutorial verwenden wir FileZilla und Hostingers hPanel. Stellen Sie sicher, dass Sie FileZilla heruntergeladen und konfiguriert haben, bevor Sie fortfahren.
So sichern Sie WordPress mit FileZilla:
- Melden Sie sich in Ihrem Hostinger-Konto an. Klicken Sie auf Hosting in der Menüleiste, finden Sie Ihren Domainnamen und klicken Sie auf die Schaltfläche Verwalten.
- Navigieren Sie zu Dateien → FTP-Konten in der linken Seitenleiste.
- Kopieren Sie Ihren FTP-Hostnamen, Benutzernamen, und Passwort. Wenn Sie Ihr Passwort festlegen oder ändern müssen, klicken Sie auf FTP-Passwort ändern.
- Starten Sie die FileZilla-Anwendung auf Ihrem Computer.
- Geben Sie die FTP-Informationen, die Sie aus dem hPanel abgerufen haben, in die entsprechenden Felder in FileZilla ein. Klicken Sie auf Quickconnect.
- Im Remote-Site-Bereich von FileZilla navigieren Sie zu dem Verzeichnis, in dem Ihre WordPress-Dateien gespeichert sind. Sie befinden sich normalerweise im Verzeichnis public_html.
- Wählen Sie alle Dateien im WordPress-Verzeichnis aus, klicken Sie mit der rechten Maustaste darauf und wählen Sie Download. Dies startet die Übertragung von Dateien auf Ihren lokalen Computer.
- Überwachen Sie den Tab Queued files am unteren Rand von FileZilla. Sobald es Successful transfers: [die Anzahl Ihrer Dateien] anzeigt, ist Ihre Website-Sicherung abgeschlossen.
Befolgen Sie diese Schritte, um Ihre Sicherungsdateien mit FileZilla hochzuladen:
- Öffnen Sie FileZilla und verbinden Sie sich mit Ihrem Hosting-Server unter Verwendung Ihrer FTP-Zugangsdaten.
- Auf der Serverseite navigieren Sie zu dem Ordner, in dem Ihre WordPress-Dateien gespeichert sind.
- Finden Sie die Sicherungsdateien auf Ihrer lokalen Seite, wählen Sie alle aus, klicken Sie mit der rechten Maustaste darauf und wählen Sie Upload, um sie an das Serververzeichnis zu senden.
- Sobald alles hochgeladen ist, überprüfen Sie, dass alle Dateien erfolgreich auf den Server übertragen wurden.
Sichern Sie die WordPress-Datenbank über phpMyAdmin
Für dieses Beispiel verwenden wir phpMyAdmin im hPanel, um die WordPress-Datenbank zu exportieren:
- Melden Sie sich in Ihrem Hostinger-Konto an und gehen Sie zu Datenbanken → phpMyAdmin.
- Finden Sie den Namen Ihrer Website-Datenbank in der Liste der Aktuellen Datenbanken und klicken Sie auf die Schaltfläche phpMyAdmin aufrufen.
- In phpMyAdmin, gehen Sie zum Export-Tab.
- Behalten Sie die Standardeinstellungen bei und klicken Sie auf Go. Dies lädt eine SQL-Datei herunter, die Ihre Datenbanksicherung ist.
Um Ihre Datenbank zu importieren, gehen Sie bitte wie folgt vor:
- Greifen Sie über hPanel auf phpMyAdmin zu.
- Wählen Sie die WordPress-Datenbank aus, die Sie wiederherstellen möchten.
- Gehen Sie zum Import-Tab und klicken Sie auf Choose file, um Ihre SQL-Sicherungsdatei zu finden.
- Scrollen Sie nach unten und klicken Sie auf Go, um die Datenbank hochzuladen und wiederherzustellen.
Warum müssen Sie Ihre WordPress-Seite sichern?
Da Sie nun wissen, wie Sie Ihre Website mit diesem WordPress-Tutorial sichern können, lassen Sie uns erklären, warum Sie es tun sollten.
Das Verständnis der Bedeutung von WordPress-Sicherungen kann Sie vor Datenverlusten durch Fehler oder Sicherheitsprobleme schützen.
Stellen Sie sich zum Beispiel vor, Sie verbringen Monate mit der Entwicklung Ihres Online-Shops, um zu entdecken, dass er gehackt wurde. Mit einer Sicherung können Sie innerhalb von Stunden wieder online sein. Ohne könnten Sie Tage oder sogar Wochen Ausfallzeit verbringen, um Ihre Webseite wiederherzustellen.
Hier sind die Vorteile einer WordPress-Sicherung:
- Sicherheit Ihrer Daten: Sollten Sie versehentlich eine Löschung vornehmen oder einen Cyber-Angriff erleben, ist die Wiederherstellung Ihrer Webseite auf ihren vorherigen Zustand einfach.
- Erleichterung der Wiederherstellung: Tägliche Backups vereinfachen den Wiederherstellungsprozess und machen es unnötig, von Grund auf neu zu beginnen.
- Ruhiges Gewissen: Zu wissen, dass Ihre Daten sicher sind, ermöglicht es Ihnen, sich auf das Wachstum Ihrer Website zu konzentrieren, anstatt sich über möglichen Datenverlust Sorgen zu machen.
- Versionskontrolle: Backups ermöglichen es Ihnen, zu älteren Versionen Ihrer Website zurückzukehren, was bei der Fehlersuche oder dem Rückgängigmachen unerwünschter Änderungen hilft.
- Entwicklerfreiheit : Regelmäßige Backups ermöglichen es Entwicklern, Änderungen und Updates vorzunehmen, ohne das Risiko für die Live-Website.
Im Gegensatz dazu gibt es die folgenden Risiken, wenn Sie keine Sicherungskopie Ihrer Website haben:
- Datenverlust: Ein kleiner Fehler kann zum Verlust von entscheidendem Inhalt führen, der Ihr Geschäft und seinen Ruf schädigt.
- Umsatzverlust : Zeit ist Geld für Unternehmen. Jede Minute, in der Ihre Website nicht erreichbar ist, entspricht potenziell verlorenen Einnahmen.
- Negativer SEO-Einfluss : Eine längere Ausfallzeit kann sich negativ auf das Suchranking Ihrer Website auswirken und es schwieriger machen, sie online zu finden.
- Rufschädigung: Längere Ausfälle oder Datenverluste können Ihrem Markenimage erheblichen Schaden zufügen und das Vertrauen Ihres Publikums untergraben.
- Erhöhte Wiederherstellungskosten: Kein Backup bedeutet, dass Sie möglicherweise teure Datenwiederherstellungsexperten einstellen müssen, und selbst dann könnten einige Daten unwiederbringlich sein.
Vollständiges Backup vs. teilweises Backup
Während vollständige und teilweise Sicherungen beide den Zweck erfüllen, Ihre Website-Daten zu schützen, funktionieren sie unterschiedlich.
Eine vollständige Sicherung beinhaltet eine komplette WordPress-Sicherung, die gesamte Website-Dateien, Themes, Plugins und die Datenbank umfasst. Andererseits beinhaltet eine teilweise Sicherung nur spezifische Komponenten, wie die WordPress-Datenbanksicherung oder bestimmte Ordner innerhalb Ihres WordPress-Verzeichnisses.
Lassen Sie uns prüfen, wie sie sich in dieser Vergleichstabelle unterscheiden:
| Vollständiges Backup | Teilweises Backup |
| Sichert alle Website-Dateien und die Datenbank | Sichert nur ausgewählte Website-Elemente |
| Benötigt mehr Speicherplatz | Benötigt weniger Speicherplatz |
| Kann länger dauern, um wiederherzustellen | Schneller wiederzuherstellen |
| Vereinfacht den Wiederherstellungsprozess, da alles enthalten ist | Möglicherweise müssen verschiedene Backups während der Wiederherstellung zusammengeführt werden |
Wir empfehlen eine vollständige Sicherung durchzuführen, wenn:
- Sie erhebliche Änderungen an Ihrer Website vornehmen.
- Es das erste Mal ist, dass Sie eine Sicherung erstellen.
- Sie Ihre Webseite migrieren müssen.
Gleichzeitig könnte eine teilweise Sicherung ideal sein, wenn:
- Sie nur spezifische Elemente von hohem Wert sichern müssen, wie Ihre Datenbank.
- Sie nur einen Teil Ihrer Webseite aktualisieren, wie zum Beispiel ein Plugin oder ein Theme.
- Sie sehr begrenzten Speicherplatz haben.
Wie oft sollten Sie eine WordPress-Website sichern?
Die Häufigkeit Ihrer Sicherungen sollte davon abhängen, wie oft Sie Ihre Webseite aktualisieren. Wenn Sie regelmäßig Inhalte hinzufügen oder ändern, sind tägliche Website-Backups die beste Option. Wenn Ihre Webseite jedoch selten Änderungen erfährt, sollten wöchentliche oder zweiwöchentliche Sicherungen ausreichen.
Eine gute Faustregel ist es, eine Sicherungskopie Ihrer Webseite zu erstellen, bevor Sie eine bedeutende Änderung an Ihrer Seite vornehmen, zum Beispiel, bevor Sie einen neuen Beitrag veröffentlichen oder das Theme Ihrer Seite aktualisieren.
Hostingers Business Hosting-Plan und höher bieten den Komfort von täglichen Sicherungen. Diese Funktion spart Ihnen nicht nur Zeit, sondern stellt auch sicher, dass die neueste Version Ihrer Website immer zur Wiederherstellung verfügbar ist.
Fazit
Es ist wesentlich zu verstehen, wie Sie Ihre WordPress-Website sichern können, um Ihre Daten zu schützen und einen unterbrechungsfreien Service zu gewährleisten.
Dieser Leitfaden hat drei einfache Methoden zur Sicherung Ihrer Website behandelt. Jede Sicherungsmethode hat ihre einzigartigen Vorteile. Die erste und einfachste Methode ist die Verwendung des hPanel-Backup-Tools für Hostinger-Benutzer. Alternativ verwenden Sie ein WordPress-Backup-Plugin wie UpdraftPlus oder führen Sie ein manuelles Backup über FTP und phpMyAdmin durch.
Vor allem ist es unerlässlich, eine regelmäßige Backup-Routine einzurichten, um Datenverlust und Ausfallzeiten zu verhindern. Indem Sie Sicherungen in Ihre Website-Verwaltung integrieren, sind Sie besser auf alle Probleme vorbereitet, die Ihre Seite stören könnten.
Andere WordPress-Tutorials
WordPress Admin Login
WordPress Plugin erstellen
WordPress Domain umziehen
CSS zu WordPress hinzufügen
Wie erstellt man ein WordPress-Backup FAQ
Dieser Abschnitt beantwortet die häufigsten Fragen dazu, wie man eine WordPress-Website sichert.
Wie stelle ich meine WordPress-Seite aus einem Backup wieder her?
Die Wiederherstellung Ihrer WordPress-Website aus einem Backup kann über Ihr Hosting-Control Panel oder eines von vielen Backup-Plugins erfolgen. Für Hostinger-Kunden gehen Sie zum Backups-Menü und wählen Sie die entsprechende Option, um Ihre Website-Dateien wiederherzustellen. Wenn Sie ein Plugin verwenden, navigieren Sie zum Dashboard des Plugins, wählen Sie Wiederherstellen und folgen Sie den Anweisungen auf dem Bildschirm.
Was ist die beste Methode, um meine WordPress-Website zu sichern?
Die beste Methode zur Sicherung Ihrer Website hängt von Ihren Bedürfnissen und technischen Kenntnissen ab. Die bequemste Methode ist die Verwendung eines Hosting-Anbieters mit einer täglichen Backup-Funktion, wie zum Beispiel Hostinger. Alternativ bietet ein spezielles WordPress-Backup-Plugin Kontrolle darüber, was gespeichert wird. Manuelle Methoden über FTP oder phpMyAdmin sind ebenfalls verfügbar, erfordern jedoch mehr technische Fähigkeiten.
Kann ich Backups auf meinem Hosting-Server speichern?
Ja, das können Sie. Allerdings ist die Verwendung von externen Speicheroptionen wie Cloud-Speicher oder externen Festplatten eher zu empfehlen. Dies stellt sicher, dass Sie mehrere Wiederherstellungspunkte haben, falls Ihre Serverdaten kompromittiert werden.
Hat WordPress eingebaute Backups?
Während einige grundlegende Exportfunktionen mit WordPress verfügbar sind, bieten sie keine umfassende Backup-Lösung. Benutzer verlassen sich normalerweise auf Lösungen von Drittanbietern wie Backup-Plugins, ihren Hosting-Anbieter oder manuelle Backup-Methoden. Wir empfehlen die Verwendung eines dedizierten Backup-Ansatzes für eine vollständige Abdeckung.