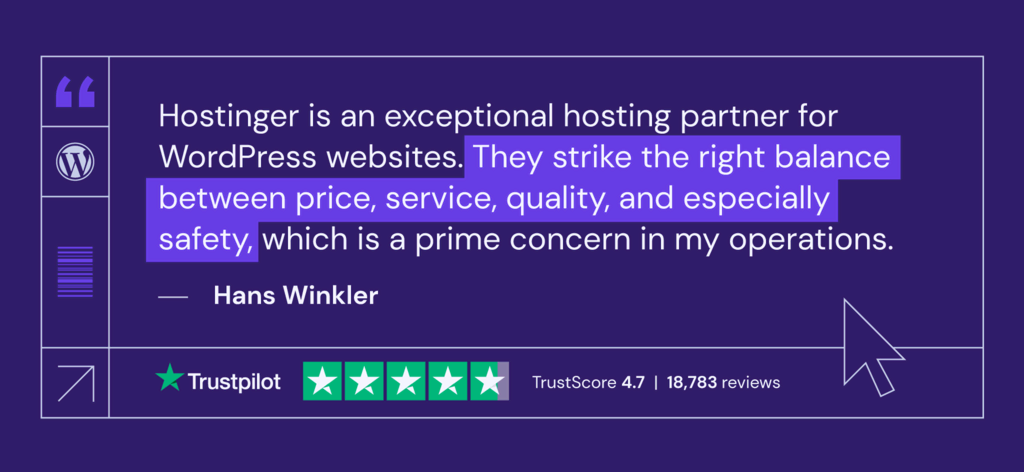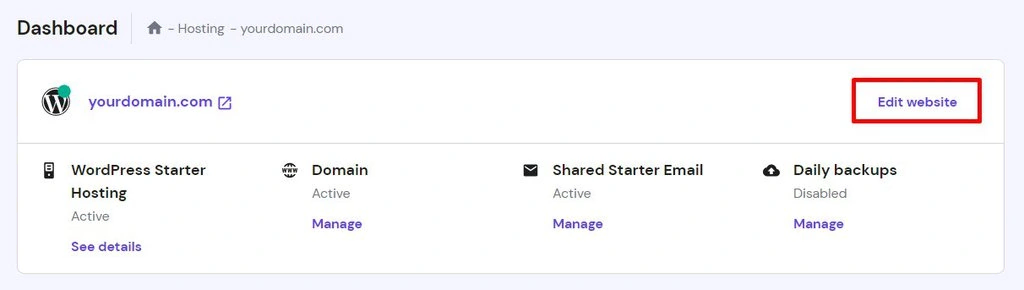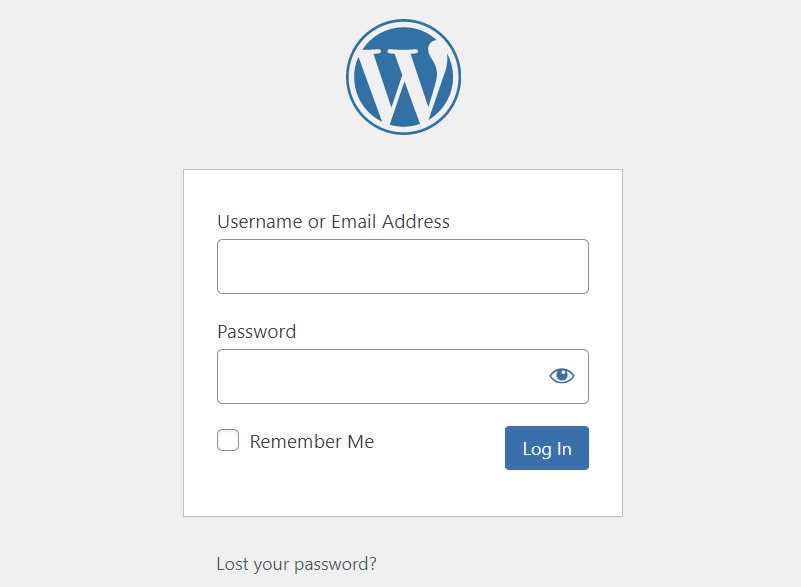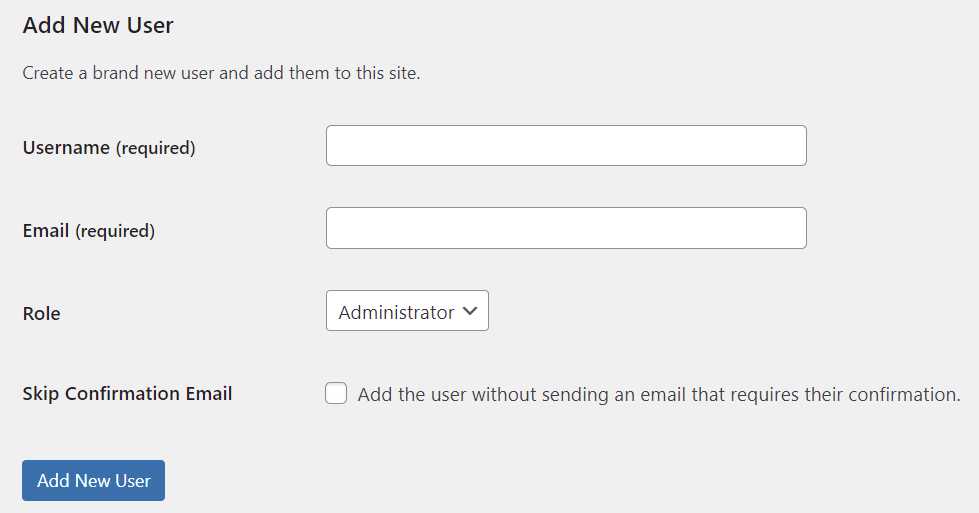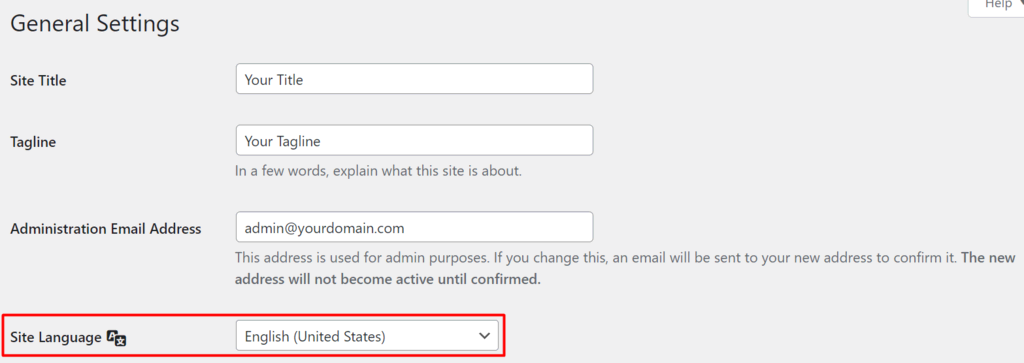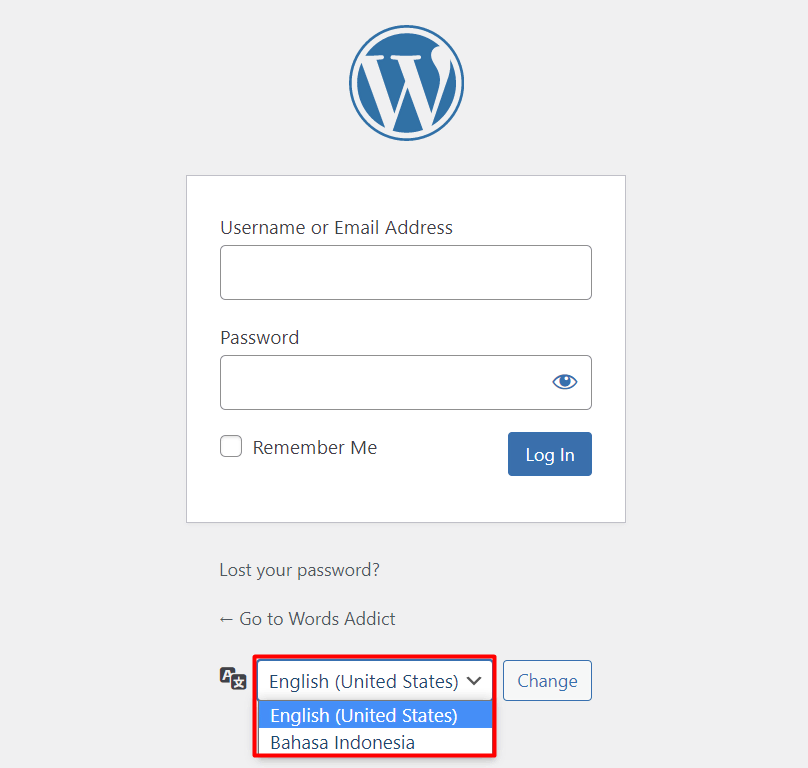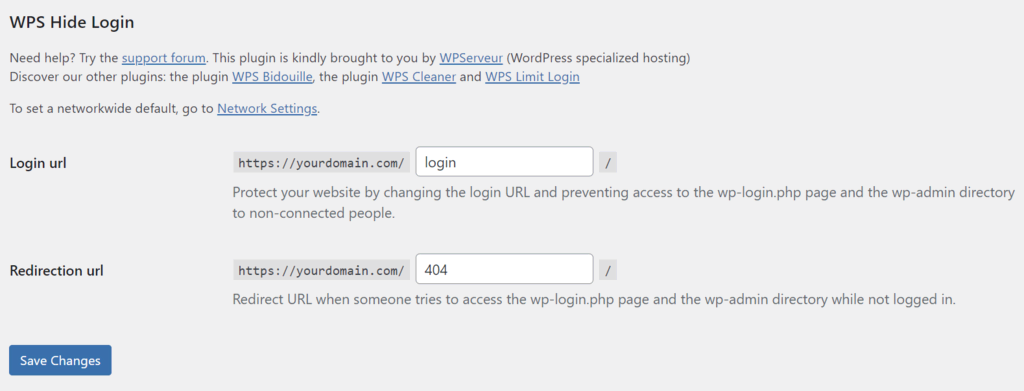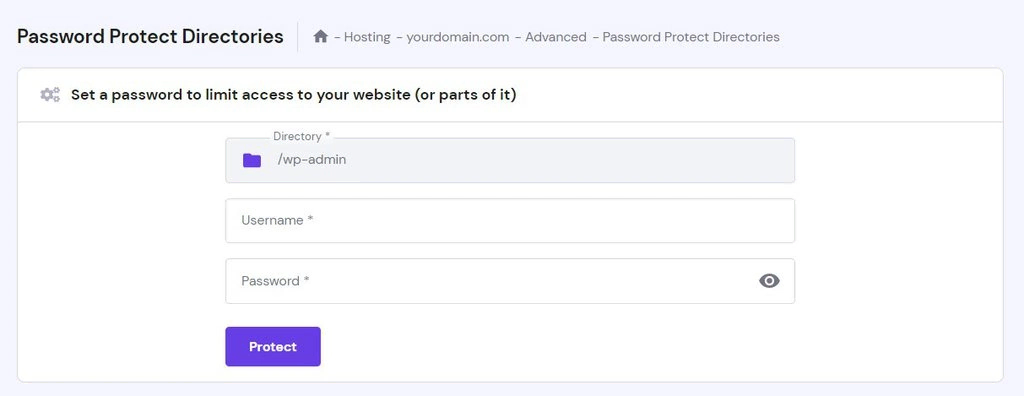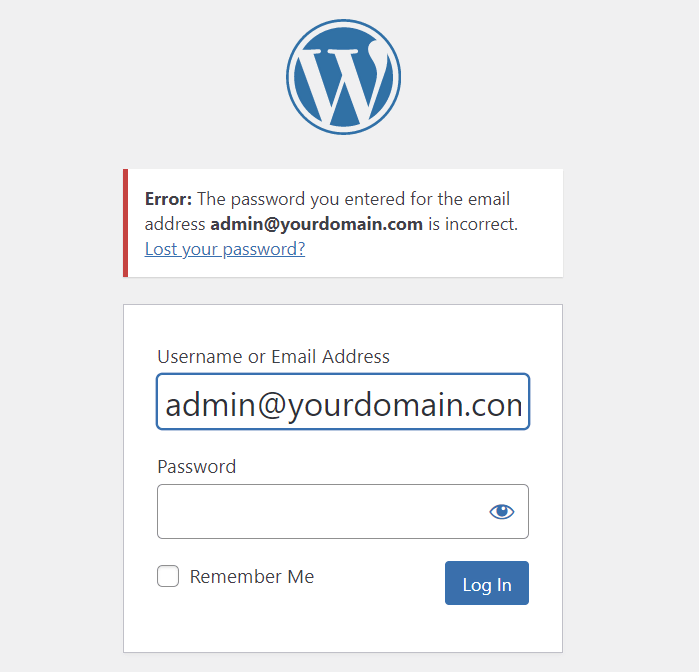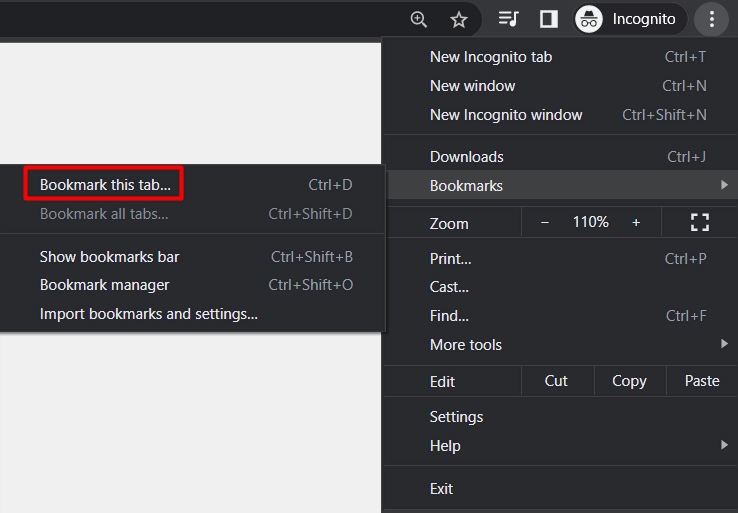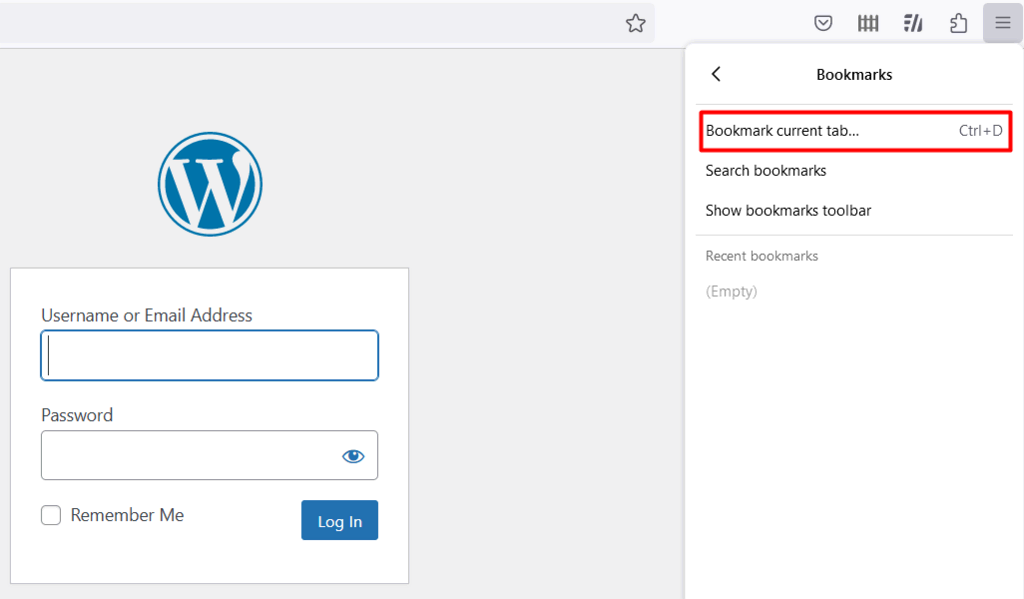WordPress Admin Login: So funktioniert’s über hPanel, Login-URL, Unterverzeichnis und Subdomain
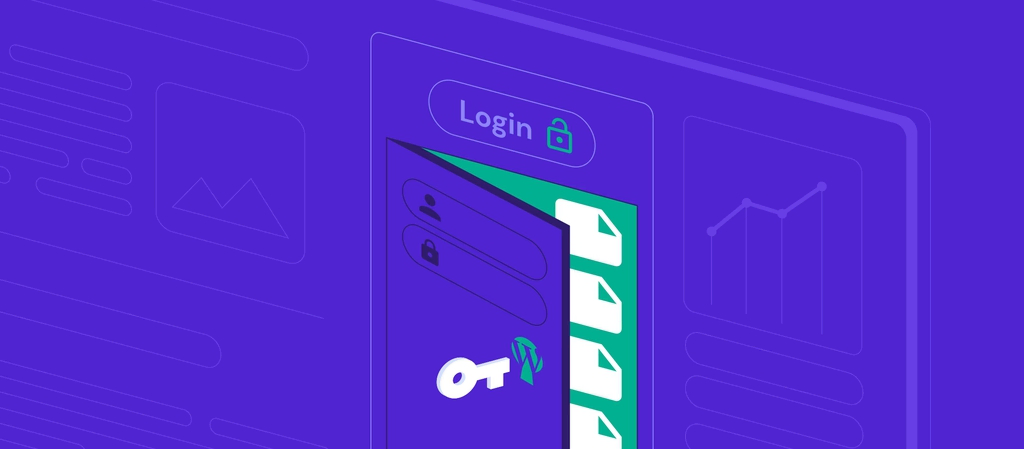
WordPress bietet ein intuitives Dashboard, um Benutzern zu helfen, ihre Website-Inhalte und Einstellungen einfach zu verwalten. Leider können bestimmte Probleme sie daran hindern, sich bei WordPress anzumelden, aufgrund von vergessenen Passwörtern, Datenbankverbindungsfehlern oder falschen Anmelde-URLs.
Wenn das Ihr Fall ist, bietet dieser Artikel mehrere Möglichkeiten, sich bei WordPress anzumelden und häufig auftretende Anmeldeprobleme zu beheben. Wir zeigen Ihnen auch, wie Sie den WordPress-Anmeldebildschirm anpassen und Ihre Anmeldeinformationen sicher speichern können.
Inhaltsverzeichnis
Wie man auf das WordPress-Dashboard zugreift und es verwendet – Videoanleitung
Finden Sie heraus, wie Sie auf Ihr WordPress-Dashboard zugreifen und es verwenden können, indem Sie unser Video-Tutorial ansehen:

Wie man sich bei WordPress anmeldet
Es gibt mehrere Möglichkeiten, auf das WordPress-Dashboard zuzugreifen. Für Hostinger-Nutzer ist der einfachste Weg über hPanel. Andere gängige WordPress-Anmeldemethoden beinhalten die Verwendung einer direkten URL, eines Unterverzeichnisses oder einer Subdomain.
Wie man auf das WordPress-Dashboard über hPanel zugreift
Die meisten Hosting-Unternehmen bieten ein Control Panel an, die Benutzern hilft, Website-Verwaltungsaufgaben durchzuführen, wie zum Beispiel das Einloggen in WordPress.
Um zu beginnen, kaufen Sie einen WordPress-Hosting-Service von einem zuverlässigen Hosting-Anbieter.
Sobald Ihr Hosting-Konto bereit ist, installieren Sie WordPress.
Wenn Sie bei Hostinger sind, greifen Sie auf Ihr WordPress-Konto über hPanel zu:
- Gehen Sie zu Hosting → Verwalten.
- Wenn Sie WordPress noch nicht installiert haben, gehen Sie zu Website → Auto Installer und klicken Sie unter WordPress auf Wählen .
- Wählen Sie Dashboard in der linken Navigationsleiste aus.
- Klicken Sie auf Website bearbeiten in der oberen rechten Ecke des Bildschirms. Das WordPress-Dashboard wird in einem neuen Tab geöffnet.
Wie man sich über einen Direktlink bei WordPress anmeldet
Eine der einfachsten Möglichkeiten, direkt auf die WordPress-Seite zuzugreifen, ist über eine Login-URL. Diese Methode erfordert die Anmeldeinformationen, die Sie während der WordPress-Installation eingerichtet haben.
So greifen Sie über einen direkten Link auf das WordPress-Dashboard zu:
- Gehen Sie zur Adressleiste Ihres Webbrowsers und geben Sie eine der folgenden URLs ein:
- www.ihredomain.de/wp-admin
- www.ihredomain.de/ wp login .php
- www.ihredomain.de/admin
- www.ihredomain.de/login
- Sobald die WordPress-Anmeldeseite erscheint, geben Sie Ihren Benutzernamen oder E-Mail-Adresse und Passwort ein.
- Klicken Sie auf Anmelden, um auf das WordPress-Dashboard zuzugreifen.
Profi-Tipp
Markieren Sie das Kästchen Angemeldet bleiben im WordPress-Anmeldeformular, um angemeldet zu bleiben.
Wie man sich über ein Unterverzeichnis bei WordPress anmeldet
Um sich über einen Unterordner bei WordPress anzumelden, verwenden Sie einen dieser Links:
- www.ihredomain.de/subdirectory/wp-admin.php
- www.ihredomain.de/subdirectory/login
Dann geben Sie Ihre Anmeldeinformationen ein, um auf den WordPress-Adminbereich zuzugreifen.
Wie man sich über eine Subdomain bei WordPress anmeldet
Alternativ verwenden Sie eine Subdomain beim Zugriff auf die WordPress-Anmeldeseite. Die Standard-URL sollte so aussehen:
- subdomain.beispiel.de/wp-login.php
- subdomain.beispiel.de/login
Wie man die WordPress-Anmeldeseite anpasst
Die Erstellung einer benutzerdefinierten WordPress-Anmeldeseite kann Vorteile für Ihre Website bringen. Es ermöglicht Ihnen, Benutzerberechtigungsrollen zu verwalten und hält Ihre Anmelde-URL sicher.
So richten Sie einen benutzerdefinierten WordPress Admin Login ein
Für eine WordPress-Seite mit mehreren Benutzern kann die Verwendung der gleichen Anmeldeinformationen Sicherheitsrisiken darstellen. Daher empfehlen wir, für jeden Benutzer einen anderen WordPress-Benutzernamen und ein anderes Passwort zu erstellen. Wenn Hacker eines der Konten durchbrechen, werden die anderen damit nicht betroffen sein.
Hier sind die Schritte zur Erstellung benutzerdefinierter WordPress-Anmeldeinformationen:
- Öffnen Sie das WordPress-Dashboard und öffnen Sie den Benutzer Tab.
- Klicken Sie auf Neu hinzufügen und füllen Sie die erforderlichen Informationen aus, einschließlich Benutzername und E-Mail.
- Wählen Sie die Rolle abhängig von der Zugriffsebene.
- Lassen Sie das Feld Bestätigungs-E-Mail überspringen nicht angekreuzt.
- Klicken Sie auf Neuen Benutzer hinzufügen.
Der neue Benutzer wird eine E-Mail erhalten, um ein neues Passwort einzurichten und den Registrierungsprozess abzuschließen.
Profi-Tipp
Erwägen Sie die Aktivierung der Zwei-Faktor-Authentifizierung für WordPress für alle Admin-Benutzer, um Sicherheitsverletzungen zu verhindern.
So richten Sie einen Sprachauswahlschalter auf der Anmeldeseite ein
Wenn Ihre WordPress-Benutzer verschiedene Sprachen sprechen, aktivieren Sie den Sprachauswähler auf der Anmeldeseite. Allerdings ist dies nur in WordPress 5.9 oder höher verfügbar.
Um diese Funktion zu aktivieren, installieren Sie zuerst die gewünschten Sprachen im WordPress-Admin-Dashboard:
- Gehen Sie zu Einstellungen → Allgemein.
- Finden Sie das Menü Seitensprache.
- Öffnen Sie das Dropdown-Menü und wählen Sie eine Sprache zur Installation aus.
- Klicken Sie Änderungen speichern.
Wann immer Benutzer nun die Anmeldeseite aufrufen, erscheint unten eine Dropdown-Liste der installierten Sprachen.
Wie man die WordPress Login URL sichert
WordPress verwendet standardmäßig immer die gleiche Anmeldeseiten-URL. Glücklicherweise können Sie sie anpassen, um Ihre WordPress-Seite sicher zu halten. Um dies zu tun, verwenden Sie ein WordPress-Plugin wie WPS Hide Login:
- Greifen Sie auf das WordPress-Dashboard zu und gehen Sie zu Plugins → Neu hinzufügen.
- Suchen Sie das Plugin und klicken Sie auf Jetzt installieren, dann auf Aktivieren.
- Gehen Sie zu Einstellungen → WPS Hide Login.
- Geben Sie die gewünschte WordPress-Anmelde-URL in das entsprechende Feld ein.
- Speichern Sie die Änderungen.
Darüber hinaus können Hostinger-Benutzer die Anmelde-URL über hPanel mit einem Passwort schützen:
- Gehen Sie zu Hosting → Verwalten.
- In der linken Menüleiste gehen Sie zu Erweitert → Passwortgeschützte Verzeichnisse.
- Um Ihre gesamte WordPress-Website mit einem Passwort zu schützen, wählen Sie /wp-admin im Feld Verzeichnis aus.
- Geben Sie Ihren bevorzugten Benutzernamen und Passwort ein.
- Klicken Sie auf Schützen.
Wie man Fehler auf der WordPress-Anmeldeseite behebt
Wenn Sie Hilfe beim Einloggen in WordPress benötigen, behandelt dieser Abschnitt einige häufige Fehler, ihre möglichen Ursachen und Fehlerbehebungsmethoden.
Falsches WordPress-Passwort
Ein falsches Passwort ist oft der Hauptgrund für Anmeldefehler bei WordPress. Wenn Ihr WordPress-Benutzername und Passwort nicht übereinstimmen, wird diese Nachricht auf dem Anmeldebildschirm angezeigt:
Um den Fehler „Falsches Passwort” zu beheben, klicken Sie auf das Auge-Symbol, um das eingegebene Passwort anzuzeigen und versuchen Sie es erneut.
Wenn das Problem weiterhin besteht, verwenden Sie den Link Passwort vergessen?, um Ihre Anmeldeinformationen zu ändern. Es befindet sich in der Fehlermeldung über dem WordPress-Anmeldeformular. Im nächsten Bildschirm geben Sie Ihren Benutzernamen oder Ihre E-Mail-Adresse ein, und WordPress wird einen Link zum Zurücksetzen des Passworts an Ihre E-Mail senden.
Wichtig! Alternativ, ändern Sie das WordPress-Passwort manuell mit phpMyAdmin.
Fehler beim Aufbau einer Datenbankverbindung
Eine fehlgeschlagene Datenbankverbindung ist ein weiteres häufiges WordPress-Anmeldeproblem. Dieser Fehler tritt auf, wenn Ihre WordPress-Website aufgrund beschädigter Dateien keinen Zugriff auf ihre Datenbank hat und keine Informationen daraus abrufen kann.
Um diesen WordPress-Datenbankverbindungsfehler zu beheben, reparieren Sie Ihre Datenbank oder erstellen Sie eine neue.
WordPress Login-Weiterleitungs-Loop
Einige Benutzer könnten ein Problem haben, bei dem WordPress sie immer wieder auf die wp-admin-Seite weiterleitet, auch nachdem sie die korrekten Anmeldedaten eingegeben haben.
Probieren Sie diese Methoden aus, um das Problem mit dem WordPress Login-Weiterleitungs-Loop zu beheben:
- Löschen Sie den Browser-Cache und die Cookies.
- Stellen Sie die Standard WordPress .htaccess-Datei wieder her.
- Deaktivieren Sie vorübergehend Themes und Plugins.
WordPress-Anmeldung deaktiviert
Wenn zu viele Anmeldeversuche bei Benutzern fehlschlagen, wird WordPress die Anmeldung für die nächsten 20 Minuten deaktivieren, um Brute-Force-Angriffe zu verhindern.
Stellen Sie daher sicher, dass Sie beim Eingeben von Informationen in das Anmeldeformular das richtige WordPress-Passwort verwenden. Klicken Sie auf Passwort vergessen? wenn Sie sich nicht an das richtige erinnern können.
Profi-Tipp
Wenn Sie ein WordPress-Sicherheitsplugin verwenden, empfehlen wir, es zunächst vorübergehend zu deaktivieren.
Ausgesperrt aus WordPress
Probleme, die dazu führen können, dass Sie bei WordPress ausgesperrt werden, beinhalten:
- Weißer Bildschirm. Dieser Fehler, der normalerweise durch PHP und Speicherlimitprobleme verursacht wird, zeigt eine ungültige Nachricht oder eine leere Seite für Besucher und Administratoren von WordPress-Websites an. Methoden zur Fehlerbehebung umfassen das Erhöhen des Speicherlimits der WordPress-Website, das Deaktivieren von Plugins und das Anwenden der Standardeinstellungen des Themes.
- Parse Error: Syntaxfehler. Diese Fehlermeldung zeigt an, dass Ihr PHP-Code falsche Formate enthält. Um dies zu lösen, verwenden Sie einen FTP-Client, um Ihren PHP-Code zu überprüfen und nach fehlenden oder zusätzlichen Zeichen zu suchen.
- Probleme mit Plugins oder Themes. Beschädigte oder veraltete Plugins und Themes können Sie daran hindern, sich bei WordPress anzumelden. Um dies zu lösen, reparieren Sie die beschädigte .htaccess-Datei.
Tipps zum Merken Ihrer WordPress-Anmeldeinformationen und URL
WordPress-Anmeldefehler treten oft auf, weil Benutzer ihr Passwort oder ihre Anmelde-URL vergessen. Die folgenden bewährten Methoden können Ihnen helfen, ähnliche Fehler zu vermeiden.
Verwenden Sie einen Passwort-Manager
Eine der besten Möglichkeiten, den Anmeldeprozess zu beschleunigen, besteht darin, einen Passwort-Manager zu verwenden. Ein Passwort-Manager hält Ihre WordPress-Anmeldedaten sicher und verhindert, dass Sie diese falsch eingeben.
Darüber hinaus verhindert diese Methode Brute-Force-Angriffe, die sich möglicherweise gegen Ihre WordPress-Website richten könnten. Bei Erfolg kann der Angreifer Zugang zu Ihren Dateien erlangen, Daten stehlen, Schadsoftware installieren oder sogar Ihre WordPress-Seite lahmlegen.
Hier sind einige der besten Passwort-Manager, die Sie in Betracht ziehen sollten:
- NordPass. Mit einem Master-Passwort können Benutzer mehrere Konten in einem Tresor speichern und ihre WordPress-Anmeldeinformationen mit anderen teilen. Allerdings erlaubt die kostenlose Version nur einen Gerätetyp. Um mehrere Geräte zu nutzen, erwerben Sie den Premium-oder Family -Plan für 1,29 US$/Monat bzw. 2,49 €/Monat.
- 1Password. Dieser Premium-Passwort-Manager bietet Pläne für persönliche, familiäre und geschäftliche Zwecke, beginnend bei 2,49 €/Monat. Alle Pläne bieten eine 14-tägige kostenlose Testversion.
- Dashlane. Diese App verschlüsselt und füllt automatisch Ihr WordPress-Passwort mit anpassbaren Sicherheitseinstellungen aus, einschließlich der Zwei-Faktor-Authentifizierung. Sie bietet drei Pläne an: Starter (2 US$/Monat), Team (5 US$/Monat) und Business (8 US$/Monat).
Setzen Sie die Login-URL im Browser als Lesezeichen.
Wenn Sie Schwierigkeiten haben, sich an den WordPress-Anmeldelink zu erinnern, ist es eine ausgezeichnete Lösung, ihn zu Ihrer Lesezeichenliste Ihres Browsers hinzuzufügen. Es ist nicht notwendig, die URL der Anmeldeseite manuell einzugeben, wenn Sie auf das WordPress-Dashboard zugreifen möchten.
So können Sie die WordPress-Anmelde-URL in beliebten Browsern als Lesezeichen hinzufügen:
Google Chrome
Wenn Sie Google Chrome verwenden, folgen Sie diesen Schritten:
- Öffnen Sie die Anmeldeseite für WordPress-Benutzer.
- Klicken Sie auf das Drei-Punkte-Symbol in der oberen rechten Ecke des Browsers.
- Wählen Sie Lesezeichen → Diesen Tab als Lesezeichen hinzufügen.
Alternativ drücken Sie Strg + D auf Ihrer Tastatur oder klicken Sie auf das Stern-Symbol neben der Login-URL.
Um einen neuen Ordner zu erstellen oder den Namen des Lesezeichens Name anzupassen, gehen Sie zu Lesezeichen → Lesezeichen-Manager.
Mozilla Firefox
Gehen Sie zum Hamburger-Menü in der oberen rechten Ecke und wählen Sie Lesezeichen → Aktuelle Registerkarte als Lesezeichen hinzufügen.
Benutzer können auch Strg + D drücken oder auf das Stern-Symbol klicken. Mozilla Firefox wird ein Pop-up anzeigen, um ein Lesezeichen zu bearbeiten, einschließlich dessen Name, Standort und Tag.
Microsoft Edge
Benutzer von Microsoft Edge können auf das Drei-Punkte-Symbol auf der rechten Seite des Bildschirms zugreifen und Favoriten auswählen. Andere Methoden beinhalten das Drücken von Strg + Umschalt + O oder das Klicken auf das Stern-Symbol.
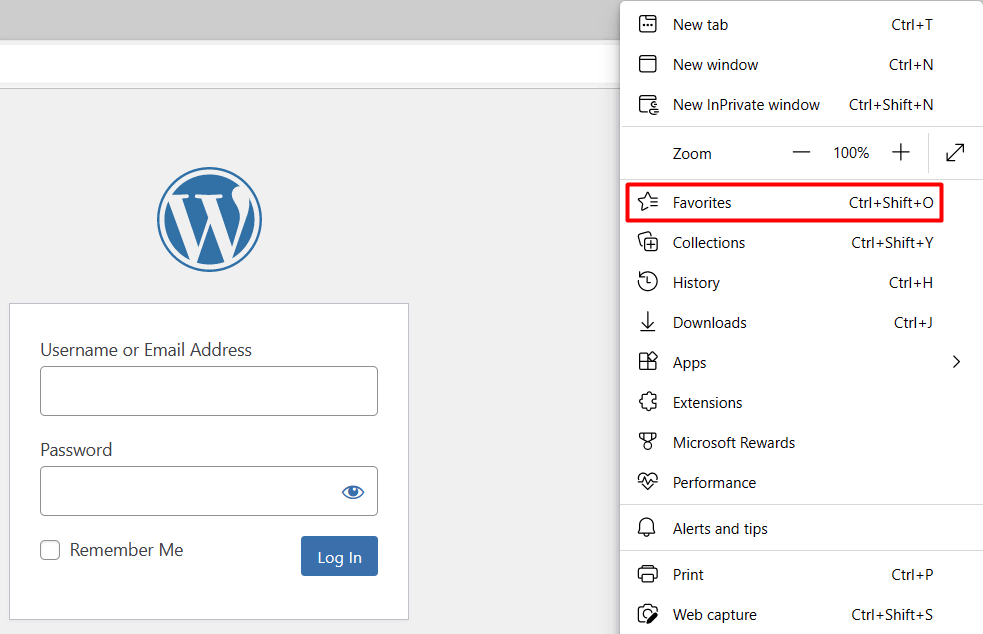
Ähnlich wie bei Google Chrome gibt es auch eine Option, den Namen und den Ordner der Lesezeichen-URL der WordPress-Anmeldeseite zu bearbeiten.
Fazit
Der Zugriff auf die WordPress-Admin-Seiten durch Anmeldung ist notwendig, um Inhalte auf Ihrer WordPress-Seite zu erstellen, anzupassen und zu verwalten. Obwohl es mehrere Anmeldemethoden für WordPress gibt, ist der einfachste Weg über eine dieser URLs:
- www.ihredomain.de/wp-admin
- www.ihredomain.de/wp-login.php
- www.ihredomain.de/admin
- www.ihredomain.de/login
Sobald die Anmeldeseite erscheint, geben Sie Ihren Benutzernamen und Ihr Passwort ein, um auf das WordPress-Dashboard zuzugreifen. Wenn Sie die Anmeldeinformationen vergessen haben, melden Sie sich direkt über Ihr Hosting-Konto bei WordPress an.
WordPress-Websites mit mehreren Benutzern sollten benutzerdefinierte Anmeldeinformationen und URLs haben, um Sicherheitsrisiken zu minimieren.
Verwenden Sie also einen Passwort-Manager, um Ihre Anmeldeinformationen zu speichern, und setzen Sie ein Lesezeichen für die Anmelde-URL, um den Anmeldevorgang zu beschleunigen.
Wenn Sie Fragen zu WordPress-Anmeldeseiten haben, hinterlassen Sie diese bitte im Kommentarbereich unten.
WordPress Admin Login FAQ
Finden Sie Antworten auf häufig gestellte Fragen zum WordPress-Login.
Wie melde ich mich ohne Passwort in meinem WordPress-Dashboard an?
Um eine passwortlose Authentifizierung für Ihre WordPress-Seite einzurichten, verwenden Sie Plugins wie Passwordless Login. Nach der Aktivierung des Plugins gehen Sie zu Benutzer → Passwordless Login und kopieren Sie den Anmelde-Shortcode. Dann erstellen Sie eine neue Anmeldeseite, fügen Sie den Shortcode ein und testen Sie es aus.
Was sind der Standard-Benutzername und das Standard-Passwort für eine WordPress-Seite?
Die Standard-Anmeldeinformationen für WordPress sind ‘username’ für den Benutzernamen und ‘password’ für das Passwort. Ähnlich ist ‘admin’ der Standardbenutzername für Administratoren.
Was ist die WordPress Admin Login URL?
Es ist ein Link, um auf die Anmeldeseite Ihrer WordPress-Website zuzugreifen. Die Standard-WordPress-Anmeldeseite URL ist www.ihredomain.de/wp-admin.