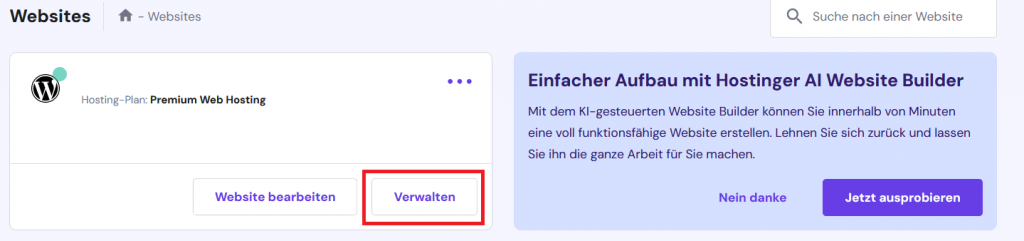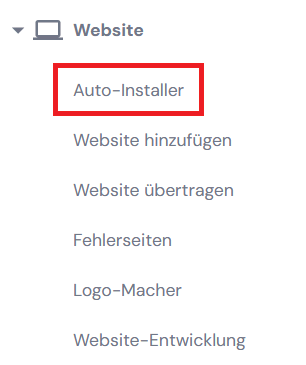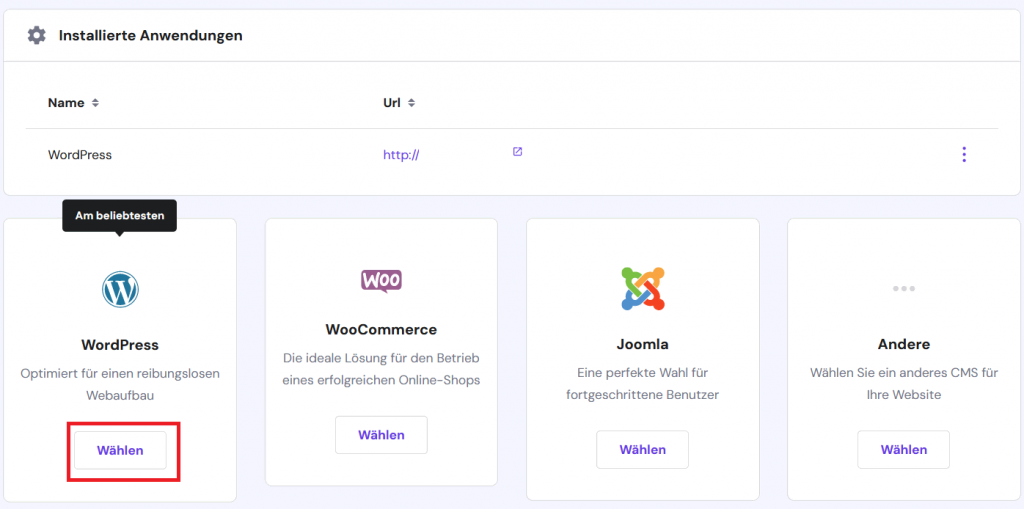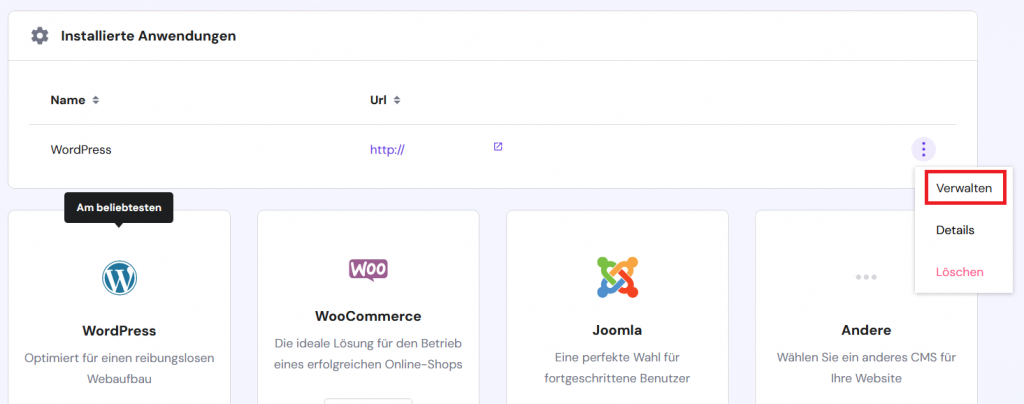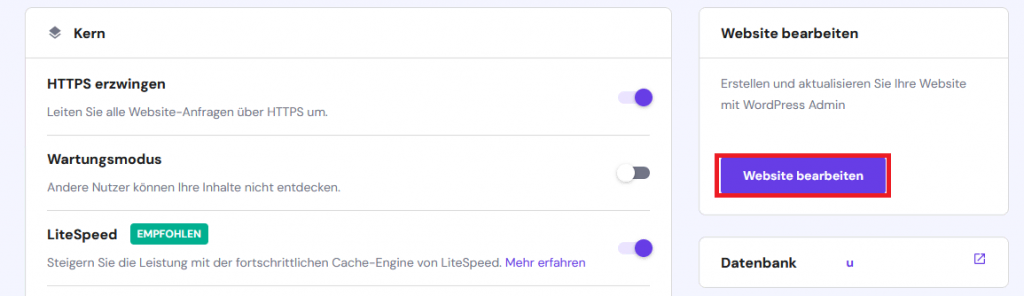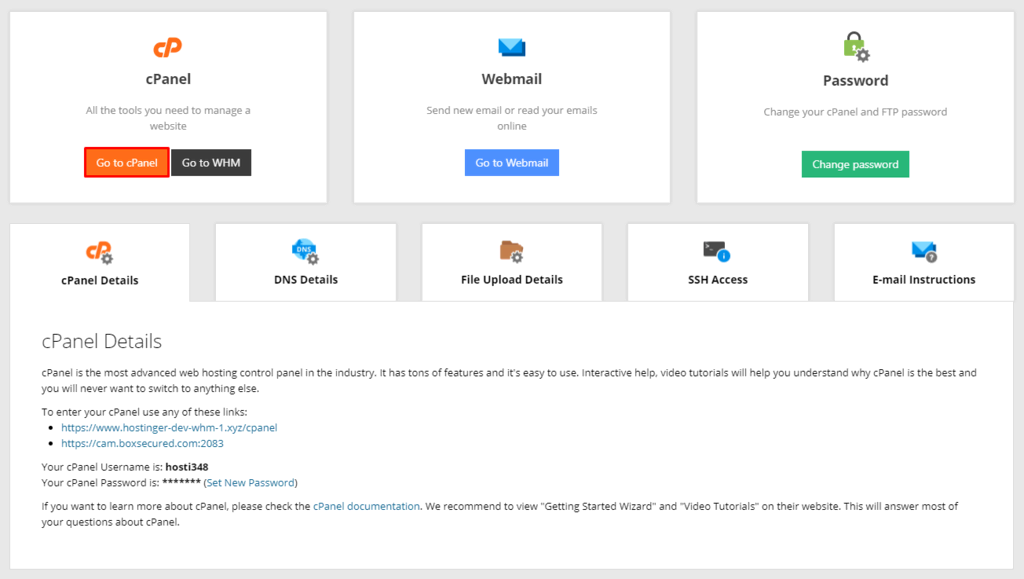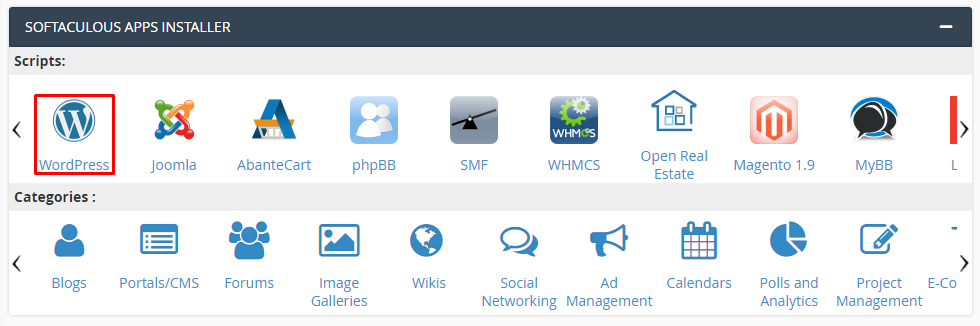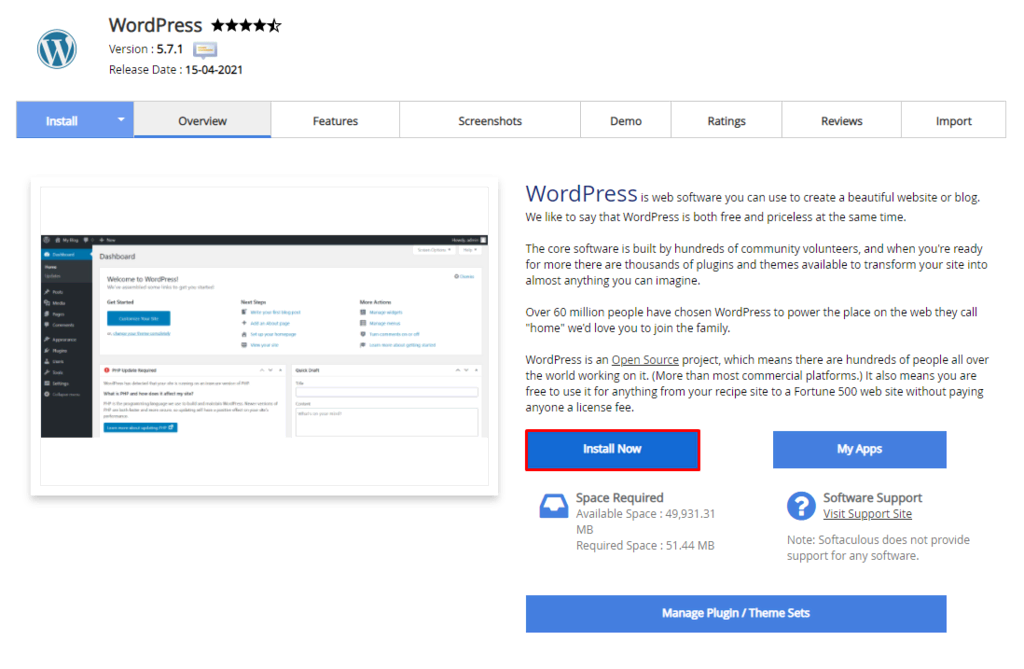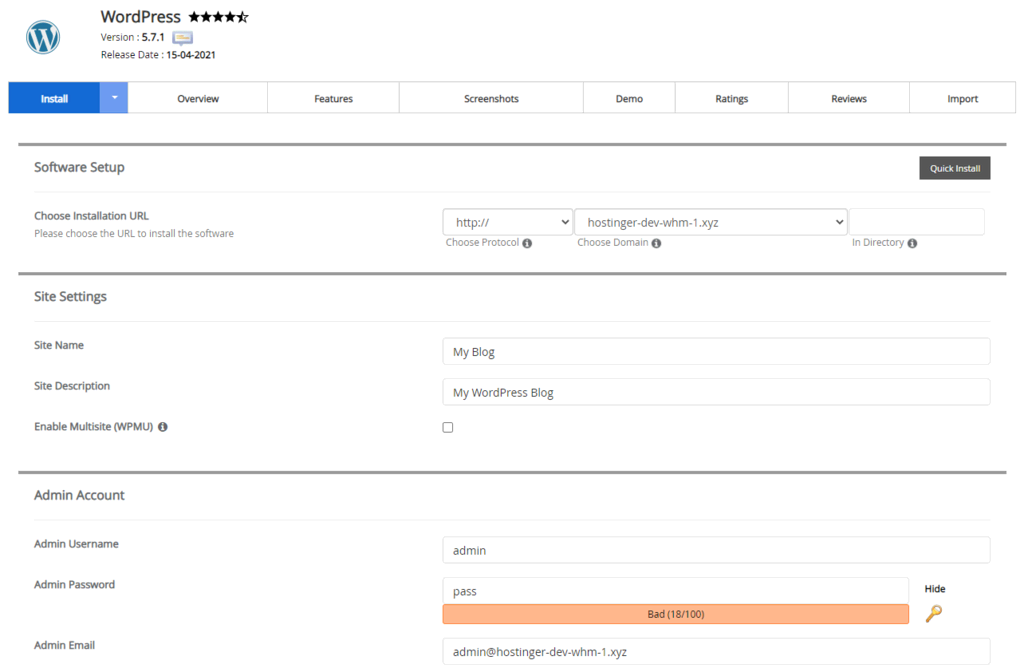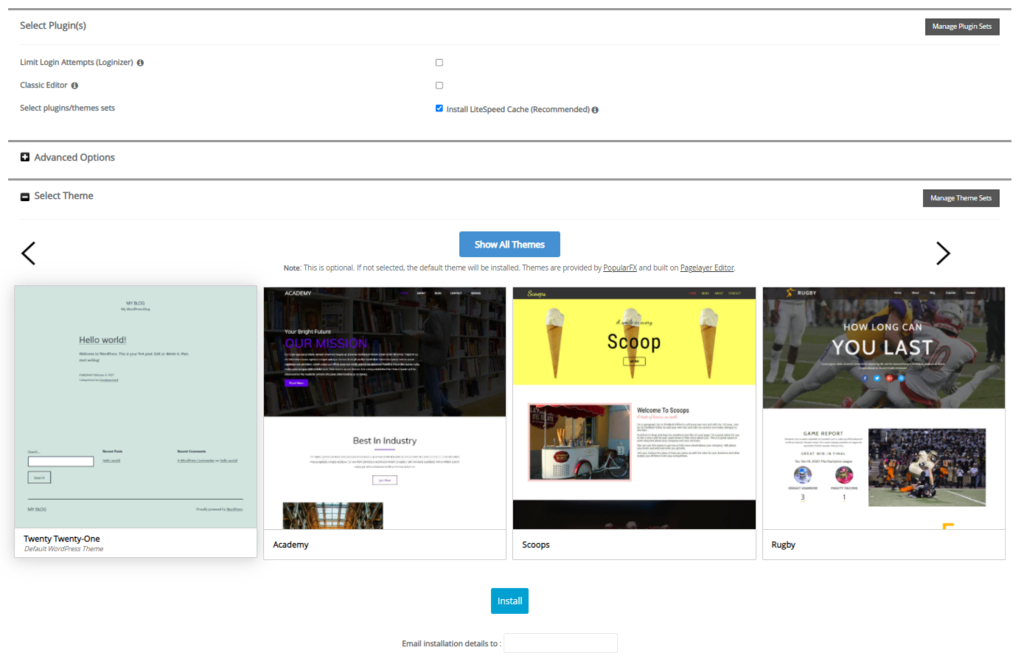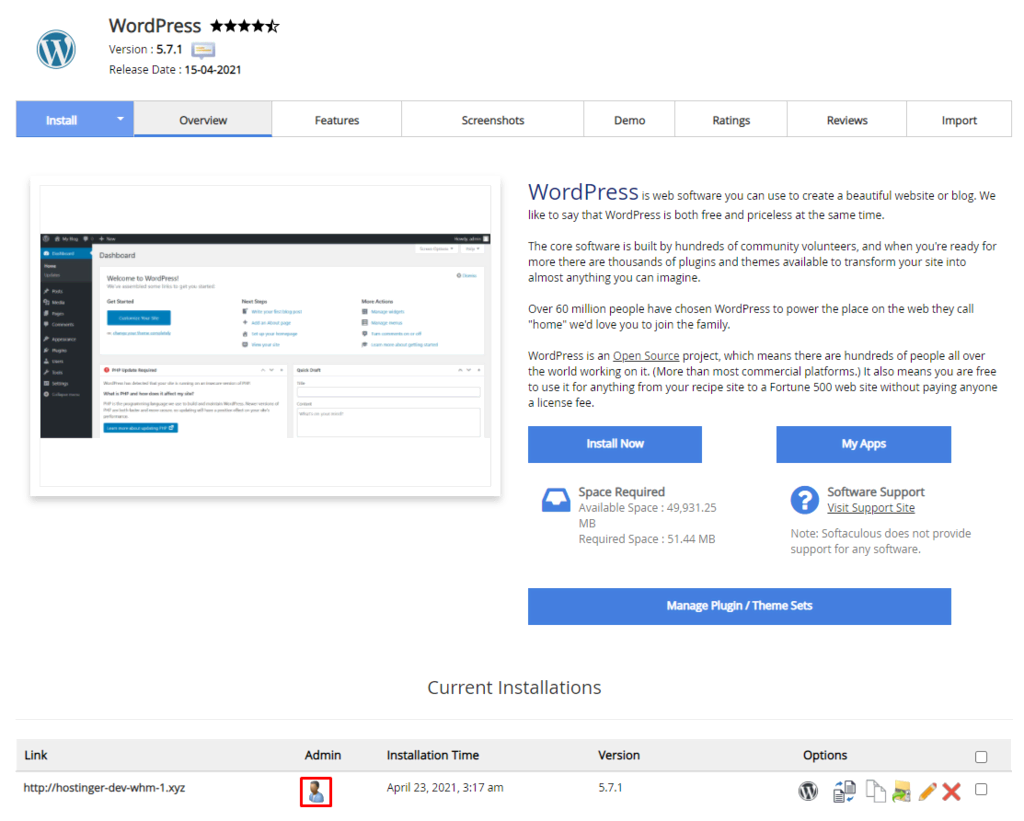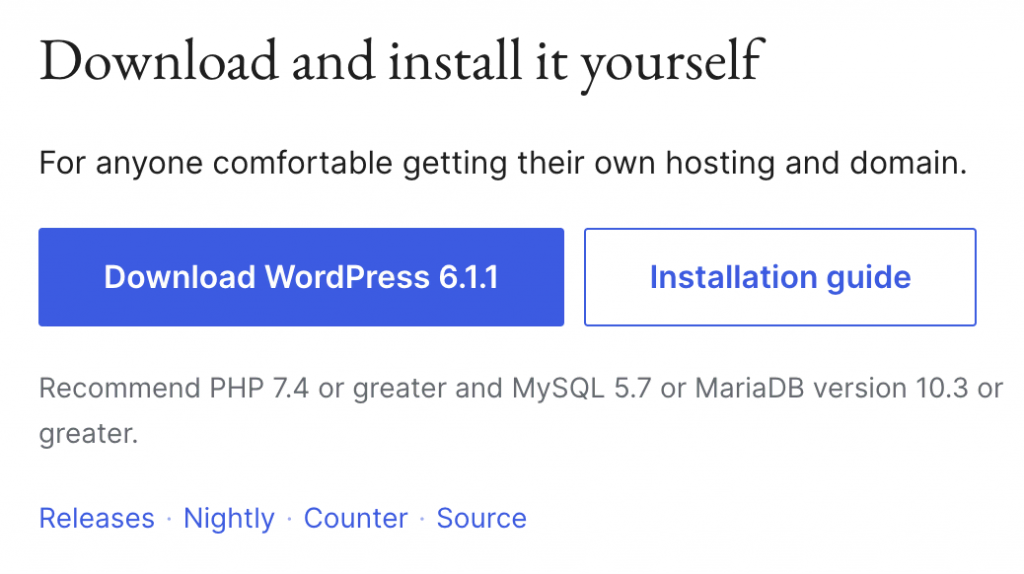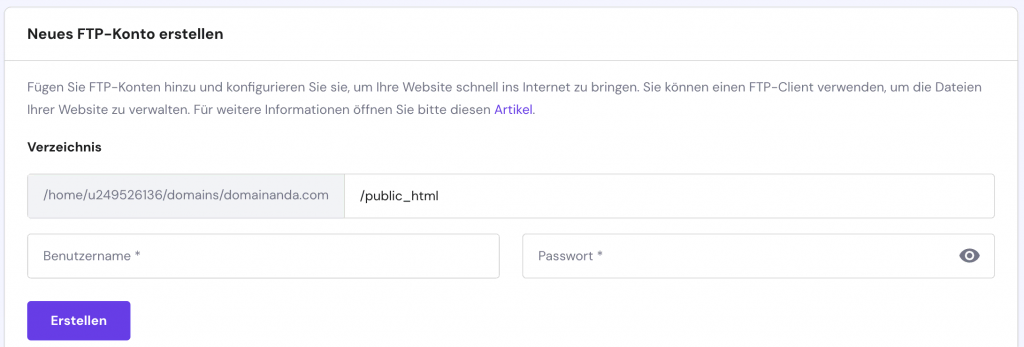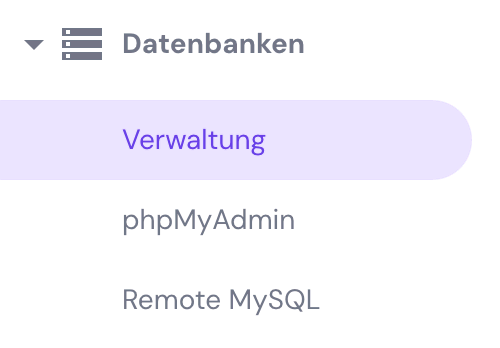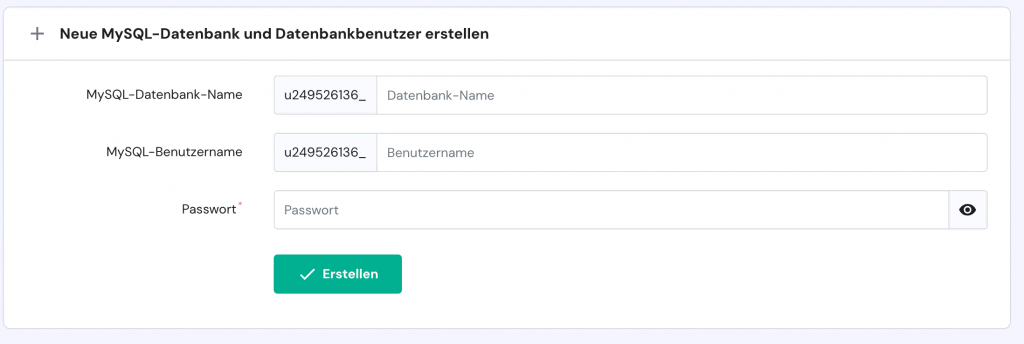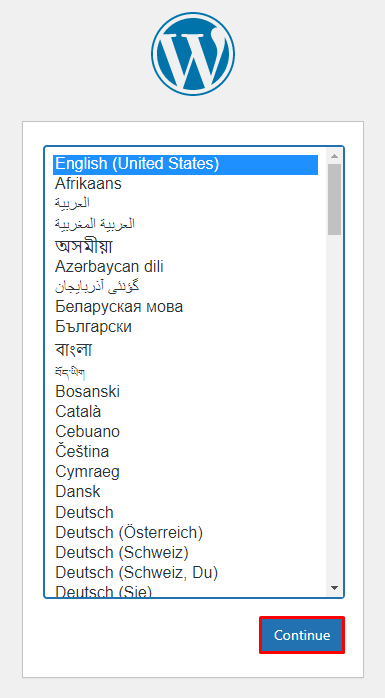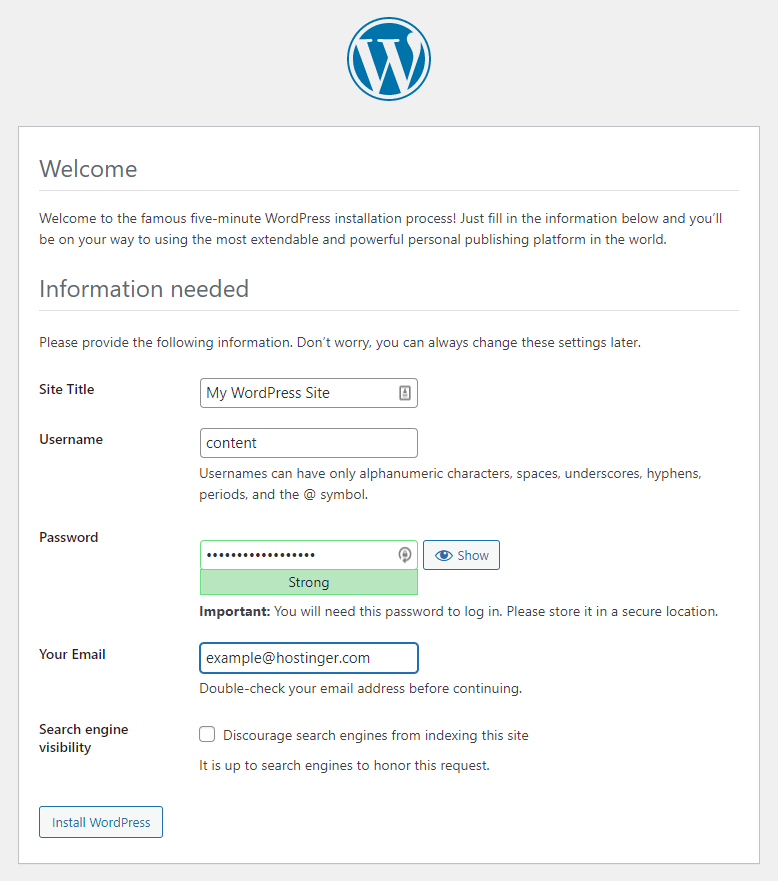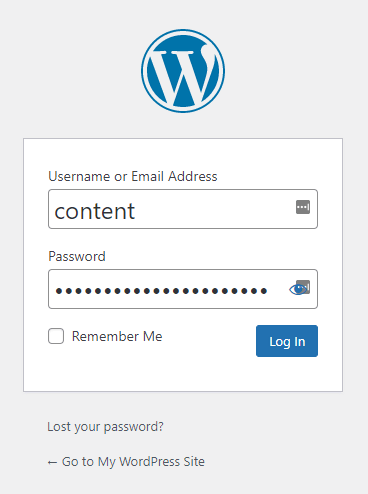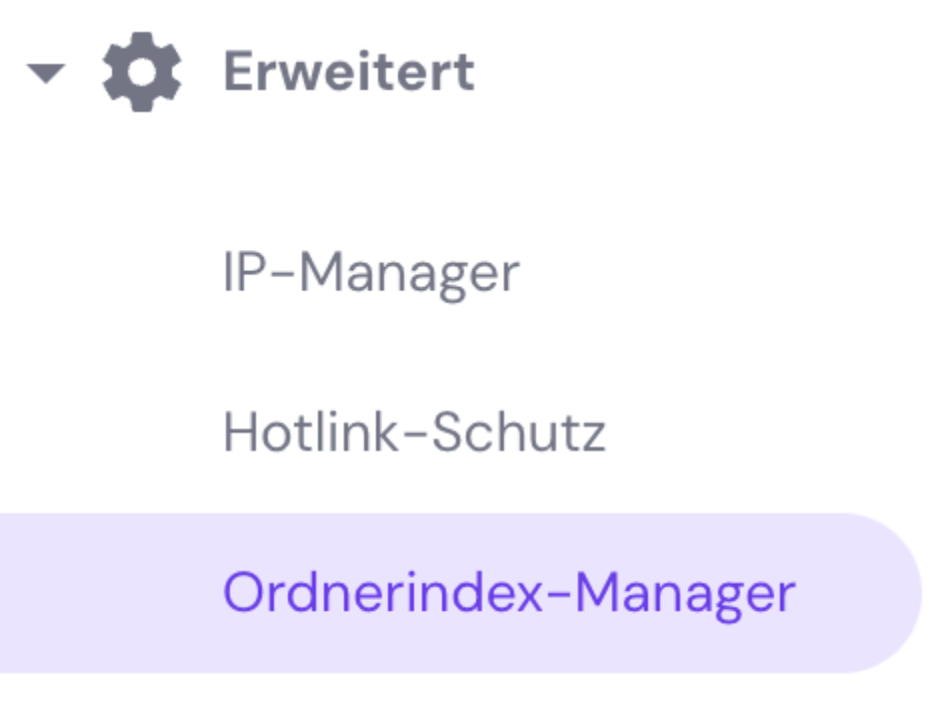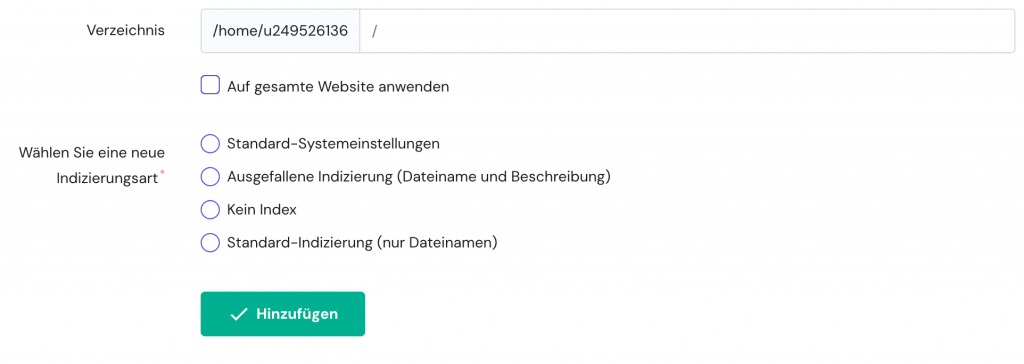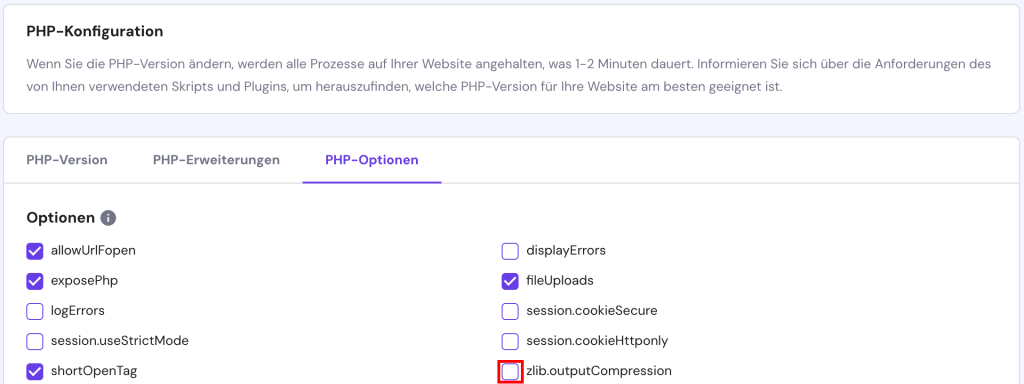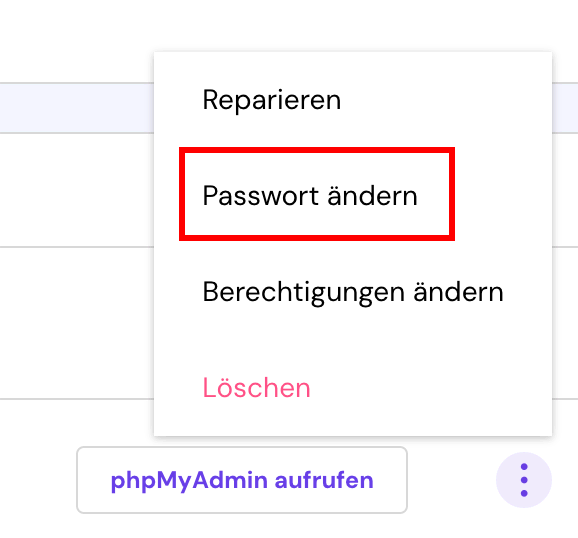WordPress installieren: Die schnellsten und einfachsten Methoden

WordPress ist ein kostenloses, quelloffenes Content Management System (CMS), das für seine Vielseitigkeit und Benutzerfreundlichkeit bekannt ist. Es gibt verschiedene Möglichkeiten, die Installation von WordPress zu erlernen, von der Verwendung eines Installationsprogramms, das von einem Website-Hosting-Service angeboten wird, bis hin zur manuellen Installation mit Hilfe eines FTP-Clients.
In diesem anfängerfreundlichen Leitfaden finden Sie eine Schritt-für-Schritt-Anleitung, wie Sie das CMS WordPress ohne technische Kenntnisse installieren können. Wir gehen auch auf einige häufige Probleme ein, die auftreten können, und auf die Möglichkeiten, diese zu beheben.
Es ist möglich, WordPress auf Ubuntu, einem beliebten VPS-Betriebssystem, zu installieren. Dennoch wird sich diese Installationsanleitung hauptsächlich auf WordPress-Webhosting konzentrieren.
Inhaltsverzeichnis
Wichtig! Denken Sie daran, dass Sie für die Installation von WordPress einen Webhosting-Service und einen Domainnamen benötigen – Sie können diese bei WordPress-Hosting-Providern und Domain-Registraren erwerben.
Wie man WordPress installiert – Video-Tutorial
Lernen Sie, wie mit unserem Video-Tutorial wie Sie WordPress installieren können und starten Sie Ihre Online-Reise mit Leichtigkeit.

Welche WordPress-Installationsmethode ist die beste für Sie?
Jede Methode eignet sich für unterschiedliche Bedürfnisse und technische Vorkenntnisse. In der folgenden Tabelle finden Sie heraus, welche Methode die richtige für Sie ist.
| Installationsmethode | Am besten für |
| Mit Auto-Installer |
|
| Mit Softaculous |
|
| Manuell |
|
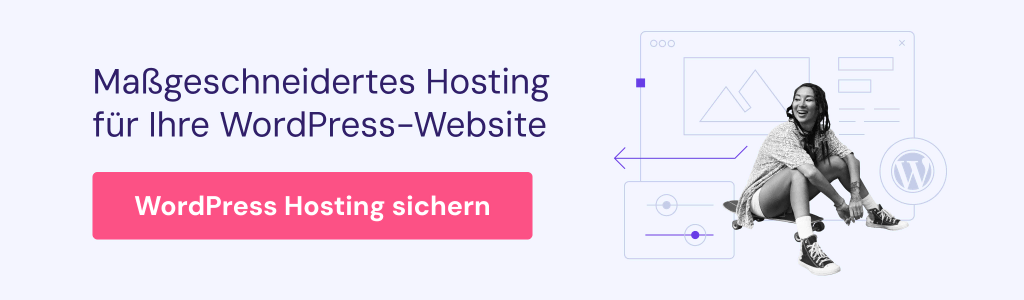
So installieren Sie WordPress mit dem Auto-Installer
Lernen Sie, wie Sie WordPress so schnell wie möglich installieren können, indem Sie bei einem Anbieter Ihr Hosting kaufen, der die Installation für Sie durchführen kann. Einige Hosting-Anbieter, darunter Hostinger, bieten eine schnelle und einfache Installationsmethode mit einem Auto-Installer an.
Deshalb empfehlen wir Ihnen, sich für ein WordPress-Hosting zu entscheiden. Unsere WordPress-Tarife zum Beispiel sind speziell für dieses Content-Management-System optimiert und erlauben Ihnen, es mit wenigen Klicks zu installieren.
So nutzen Sie den Auto-Installer von Hostinger:
- Loggen Sie sich in Ihr Webhosting-Konto ein und klicken Sie im Hauptmenü auf Websites.
- Klicken Sie auf die Schaltfläche Verwalten.
- Suchen Sie in Ihrem hPanel Dashboard die Schaltfläche Auto-Installer unter dem Abschnitt Website.
- Wählen Sie unter Auto-Installer die Option WordPress und klicken Sie auf die Schaltfläche Wählen.
- Füllen Sie das Formular WordPress installieren aus:
- Erstellen Sie einen WordPress-Website-Titel.
- Der Administrator-Benutzername, das Passwort und die E-Mail sind für die Anmeldung bei WordPress. Sie müssen nicht mit den Anmeldedaten des Webhostings übereinstimmen. Achten Sie darauf, dass Sie ein sicheres Passwort wählen, um Sicherheitslücken zu vermeiden.
- Wählen Sie Ihre bevorzugte Sprache und Anwendungsversion.
- Wählen Sie die Option Immer auf die neueste verfügbare Version aktualisieren für automatische Updates.
- Nachdem Sie alle notwendigen Informationen ausgefüllt haben, klicken Sie auf die Schaltfläche Installieren.
- Hostinger zeigt nun die installierten Anwendungen an. Klicken Sie auf die drei Punkte neben Ihrer WordPress-URL. Wählen Sie Verwalten, um zum WordPress Dashboard zu gelangen.
- Klicken Sie auf dem WordPress-Dashboard auf die Schaltfläche Website bearbeiten, um zum WordPress-Admin-Dashboard zu gelangen.
- Eine andere Möglichkeit, auf das WordPress-Admin-Dashboard zuzugreifen, ist ein Klick auf die Schaltfläche Übersicht neben WordPress im hPanel.
Wichtig! Wenn Sie keine Änderungen an Ihrer WordPress-Website feststellen, nachdem Sie diese Anweisungen befolgt haben, leeren Sie den Browser-Cache.
So installieren Sie WordPress mit Softaculous
Eine weitere schnelle und einfache Möglichkeit, WordPress zu installieren, ist die Verwendung von Softaculous, einem beliebten Auto-Installer für cPanel, Plesk, DirectAdmin, InterWorx und H-Sphere.
In diesem Tutorial werden wir cPanel verwenden:
- Melden Sie sich bei Ihrem Webhosting-Control Panel an und greifen Sie auf Ihr cPanel-Konto zu.
- Gehen Sie zu Softaculous Apps Installer und klicken Sie auf WordPress.
- Suchen Sie die Schaltfläche WordPress Install now und klicken Sie darauf.
- Geben Sie Ihren Site-Namen, Ihre Site-Beschreibung, Ihren Admin-Benutzernamen, Ihr Passwort und Ihre E-Mail-Adresse ein und wählen Sie Ihre bevorzugte Sprache.
- Dieses Formular bietet auch zusätzliche Optionen, die Ihnen helfen, Ihre WordPress-Site zu starten:
- Es gibt eine Option Plugin(s) auswählen, einschließlich der Plugins Anmeldeversuche begrenzen, Klassischer Editor und LiteSpeed Cache installieren.
- Hier sollten Sie auch ein WordPress-Theme für Ihre Website installieren. Klicken Sie auf Alle Themes anzeigen, um im Verzeichnis nach dem Theme zu suchen.
- Um alle Details zu Ihrer Installation zu erhalten, füllen Sie das Feld Installationsdetails per E-Mail an aus.
- Sobald Sie das Formular ausgefüllt haben, klicken Sie auf Install.
Um auf den installierten WordPress-Admin zuzugreifen, klicken Sie auf das WP–Admin-Symbol unter Current Installations.
So installieren Sie WordPress manuell
Wenn die vorherigen Optionen nicht funktionieren, der Hosting-Provider keine Auto-Installer-Funktion hat oder Sie es einfach vorziehen, es selbst zu tun, können Soe WordPress manuell installieren.
Bei dieser Methode wird WordPress manuell auf Ihr Hosting-Konto hochgeladen. Obwohl es ein längerer Prozess ist, ist er auch für Anfänger einfach zu befolgen.
1. WordPress-Installation vorbereiten
Bevor wir mit der manuellen Installation von WordPress beginnen, müssen wir zunächst ein paar Dinge einrichten:
- Stellen Sie sicher, dass Ihr Hosting-Angebot die WordPress-Systemanforderungen erfüllt:
- PHP Version 7.4+
- MySQL Version 5.7+ oder MariaDB 10.3+
- HTTPS-Support
- Laden Sie WordPress von der offiziellen Website WordPress.org herunter. Stellen Sie sicher, dass Sie die neueste Version herunterladen und aus der ZIP-Datei entpacken.
- Laden Sie die Dateien Ihrer Website aus dem entpackten WordPress-Ordner in Ihre public_html-Datei hoch, indem Sie den Dateimanager von Hostinger oder einen FTP-Client wie FileZilla verwenden.
- Wenn Sie einen FTP-Client verwenden, suchen Sie zuvor in Ihrem Webhosting-Control Panel den Bereich Neues FTP-Konto erstellen.
2. MySQL-Datenbank und Benutzer anlegen
Um mit der manuellen Installation von WordPress fortzufahren, müssen wir neue MySQL-Anmeldedaten erstellen:
- Melden Sie sich in Ihrem hPanel an und gehen Sie im Bereich Datenbanken auf Verwaltung.
- Erstellen Sie einen neuen MySQL-Datenbanknamen, einen Benutzernamen und ein Passwort. Nachdem Sie alle erforderlichen Informationen eingegeben haben, klicken Sie auf die Schaltfläche Erstellen.
Wichtig! Achten Sie darauf, dass Sie die MySQL-Zugangsdaten komplett mit der alphanumerischen Zeichenfolge kopieren – Sie werden sie später benötigen.
3. wp-config.php konfigurieren
wp-config.php ist eine Konfigurationsdatei, die WordPress die Einstellungen Ihres Datenbankservers mitteilt. Sie wird speziell für Sie erstellt. Folgen Sie den nachstehenden Anweisungen, um Ihre WordPress-Dateien zu konfigurieren:
- Melden Sie sich bei Ihrem Hosting-Konto an. Klicken Sie in Ihrem hPanel auf Dateimanager unter dem Bereich Dateien.
- Klicken Sie auf public_html und öffnen Sie den Ordner mit Ihrer WordPress-Installation.
- Suchen Sie die Beispiel-Konfigurationsdatei wp-config-sample.php und benennen Sie sie in wp-config.php um.
- Klicken Sie mit der rechten Maustaste darauf und wählen Sie die Schaltfläche Bearbeiten.
- Sobald sie geöffnet ist, suchen Sie nach den Informationen, die da lauten:
// ** MySQL settings - You can get this info from your web host ** // /** The name of the database for WordPress */ define( 'DB_NAME', 'database_name_here' ); /** MySQL database username */ define( 'DB_USER', 'username_here' ); /** MySQL database password */ define( 'DB_PASSWORD', 'password_here' ); /** MySQL hostname */ define( 'DB_HOST', 'localhost' );
- Ersetzen Sie database_name_here, username_here und password_here durch Ihre zuvor erstellten MySQL-Anmeldedaten. Vergessen Sie nicht, die alphanumerischen Zeichenfolgen anzugeben.
- Wenn Sie die Bearbeitung abgeschlossen haben, klicken Sie auf die Schaltfläche Speichern und schließen.
4. WordPress-Installationsskript ausführen
Um das WordPress-Skript zu installieren, geben Sie den Namen Ihrer Domain in einen Browser ein, um WordPress manuell zu installieren. Sie können dies auch tun, indem Sie zu yourdomain.tld/wp-admin/install.php gehen. Daraufhin öffnet sich die WordPress-Einrichtungsseite:
- WordPress wird Sie zunächst auffordern, die Sprache für Ihre Website auszuwählen. Tun Sie dies und klicken Sie auf Weiter.
- Geben Sie Ihre Website- und Administrator-Informationen ein:
- Erstellen Sie einen neuen Seitentitel für Ihre WordPress-Site.
- Legen Sie den WordPress-Benutzernamen, das Passwort und Ihre E-Mail-Adresse fest, mit denen Sie sich später in das WordPress-Admin-Dashboard einloggen werden.
- Wir empfehlen Ihnen, das Kästchen neben Suchmaschinen-Sichtbarkeit nur dann anzukreuzen, wenn Sie nicht möchten, dass die Website in Suchmaschinen sichtbar ist.
- Klicken Sie auf die Schaltfläche WordPress installieren, um den Vorgang abzuschließen.
- Geben Sie dann Ihre Anmeldeinformationen ein und klicken Sie auf die Schaltfläche Login, um auf WordPress-Admin zuzugreifen.
Manchmal fragt WordPress nach der Auswahl der Sprache auch nach Ihren MySQL-Daten. Da Sie diese bereits haben, klicken Sie auf Loslegen.
- Geben Sie Ihre MySQL-Datenbank-Anmeldedaten ein. Lassen Sie die Felder Datenbank-Host und Tabellen-Präfix so, wie sie sind. Ändern Sie sie nur, wenn Sie mehrere Installationen mit einer Datenbank betreiben möchten. Nachdem Sie alle erforderlichen Informationen eingegeben haben, klicken Sie auf Absenden.
- WordPress prüft nun, ob eine Verbindung zu der von Ihnen erstellten MySQL-Datenbank möglich ist. Wenn es keine Fehler gibt, wählen Sie Installation ausführen.
Häufige Probleme bei der WordPress-Installation
Während Sie dieser Installationsanleitung folgen, könnten Sie auf einige Probleme mit dem WordPress-Installationsskript stoßen. Im Folgenden sind einige der häufigsten Probleme aufgeführt, die bei der Installation von WordPress auftreten.
Verzeichnisauflistung statt einer Webseite
Anstelle von regulären Seiten sehen Besucher eine Liste von Dateien und Verzeichnissen auf Ihrer Website. Dieses Problem tritt auf, wenn ein Webserver die Datei index.php nicht anzeigt. In diesem Fall wird die Website anfällig für Cyberangriffe.
Um dieses Problem zu beheben, gehen Sie zum hPanel-Dashboard → Erweitert → Ordnerindex-Manager, um die Verzeichnisliste zu deaktivieren.
Wählen Sie dann public_html für das Verzeichnis und wählen Sie Kein Index neben Wählen Sie eine neue Indizierungsart.
Eine andere Möglichkeit, dieses Problem zu beheben, besteht darin, eine index.php-Datei über den Dateimanager in den Ordner public_html hochzuladen.
„Headers Already Sent” Fehler
Dieser Fehler wird durch einen Syntaxfehler bei der Bearbeitung der Datei wp-config.php verursacht.
Um diesen Fehler zu beheben, laden Sie zunächst die Datei wp-config.php erneut herunter. Öffnen Sie die Datei in einem Texteditor und überprüfen Sie, ob die erste Zeile <?php und die letzte Zeile ?> lautet und nichts dahinter steht. Speichern Sie die Datei, laden Sie sie erneut hoch und laden Sie die Seite erneut.
Die WordPress-Seite sieht aus wie Kauderwelsch
Wenn der Quellcode Ihrer Seite mit <?php ?> Tags überall gefüllt ist, funktioniert Ihr PHP nicht ordnungsgemäß.
Um diesen Fehler zu beheben, überprüfen Sie, ob PHP korrekt installiert ist und bei der Konfiguration keine Fehler angezeigt werden. Gehen Sie zu PHP-Konfigurationen → PHP-Optionen und stellen Sie sicher, dass Sie zlib.outputCompression deaktivieren.
Sollten die Probleme weiterhin bestehen, wenden Sie sich an den Kundendienst Ihres Webhosters, um weitere Hilfe zu erhalten.
Fehler beim Verbinden mit der Datenbank
Wenn beim Herstellen einer Verbindung zur Datenbank ein Fehler auftritt, bedeutet dies, dass Ihre Website die für die Darstellung der Seite erforderlichen Informationen nicht abrufen konnte.
Um dieses Problem zu beheben, überprüfen Sie die Anmeldedaten in der wp-config.php und stellen Sie sicher, dass sie mit Ihren MySQL-Anmeldedaten übereinstimmen.
Wenn Sie sicher sind, dass Sie die richtigen Datenbankinformationen eingegeben haben, versuchen Sie, Ihr MySQL-Passwort zurückzusetzen. Gehen Sie zu Datenbanken → Verwaltung, klicken Sie auf das Symbol mit den drei Punkten und wählen Sie Passwort ändern.
Wenn die oben genannten Lösungen immer noch nicht funktionieren, erstellen Sie eine neue Datenbank und einen neuen Benutzer unter MySQL-Datenbanken.
Empfohlene Lektüre
WordPress Breadcrumbs – Brotkrümelnavigation hinzufügen
WordPress-Domain umziehen
WordPress-ULR ändern
Fazit
Dieses Tutorial hat gezeigt, wie man WordPress für Anfänger sowohl automatisch als auch manuell installiert.
Wenn Sie auf einige der üblichen Probleme bei der WordPress-Installation stoßen, haben wir auch einige einfache Lösungen für diese Probleme angegeben.
Nun ist es an der Zeit, Ihre neue WordPress-Website zu installieren. Hinterlassen Sie unten einen Kommentar und lassen Sie uns wissen, wenn Sie Fragen haben.
Häufig gestellte Fragen zur Installation von WordPress
Warum sollte ich WordPress wählen?
WordPress ist selbst für Anfänger einfacher zu bedienen. Es ist anpassbar, skalierbar und suchmaschinenfreundlich dank seiner umfangreichen Bibliothek von Plugins und Themes. Im Vergleich zu anderen CMS wie Drupal und Joomla kann die Open-Source-Plattform kostenlos genutzt, weitergegeben und für verschiedene Zwecke verändert werden.
Ist WordPress kostenlos?
Ja, WordPress.org ist ein kostenloses, quelloffenes CMS. Denken Sie jedoch daran, dass Sie trotzdem ein Hosting und einen Domainnamen benötigen, um eine Website damit zu erstellen.
Wie installiere ich WordPress?
1. Melden Sie sich bei Ihrem Hostinger-Konto an
2. Navigieren Sie zum Menü Websites
3. Suchen Sie Auto Installer und wählen Sie WordPress aus
4. Geben Sie die Einstellungen und Anmeldedaten für Ihr WordPress ein
5. Klicken Sie auf Installieren
6. Sobald die Installation abgeschlossen ist, melden Sie sich über https://ihredomain.tld/wp-admin bei WordPress an
Muss ich WordPress auf meinem Computer installieren?
Sie müssen WordPress nicht auf Ihrem Computer installieren, aber es eignet sich hervorragend zum Lernen und Testen verschiedener Dinge, bevor Sie Ihre Updates auf die Live-Version Ihrer Website übertragen. Sie müssen WordPress jedoch bei Ihrem Hosting-Anbieter installieren.