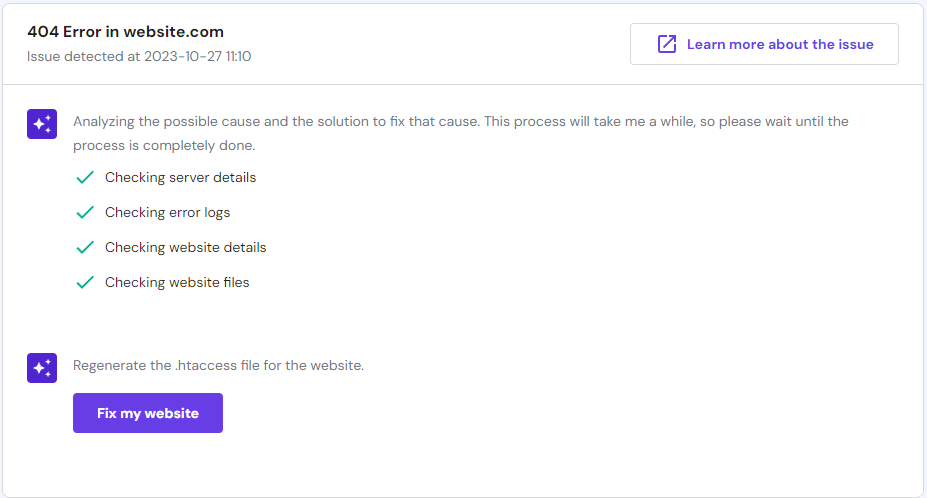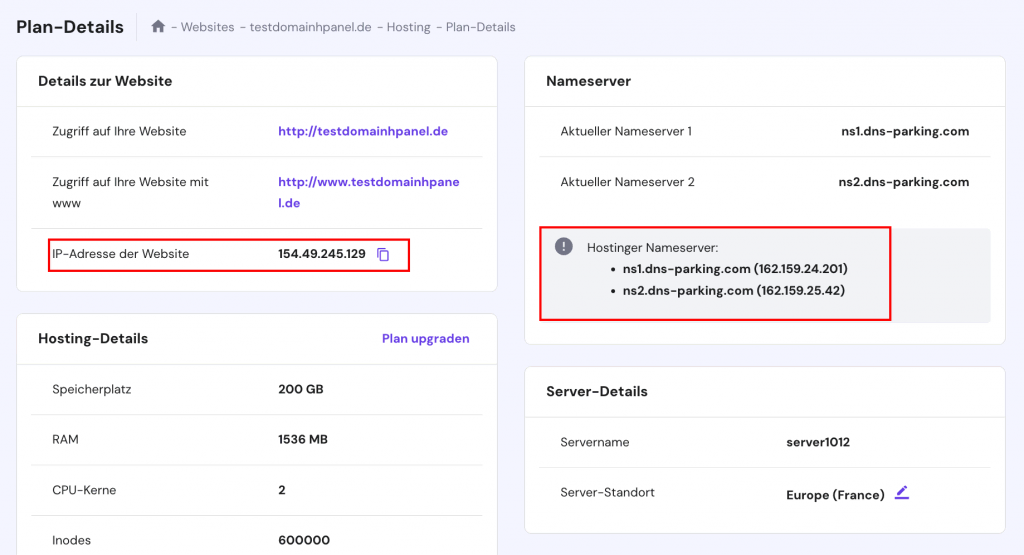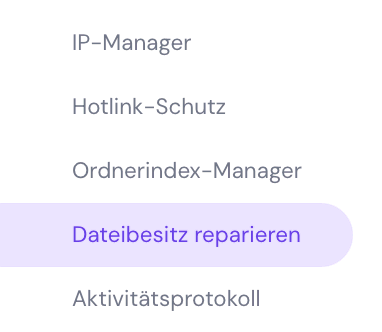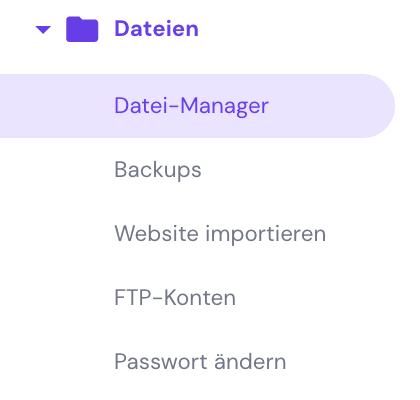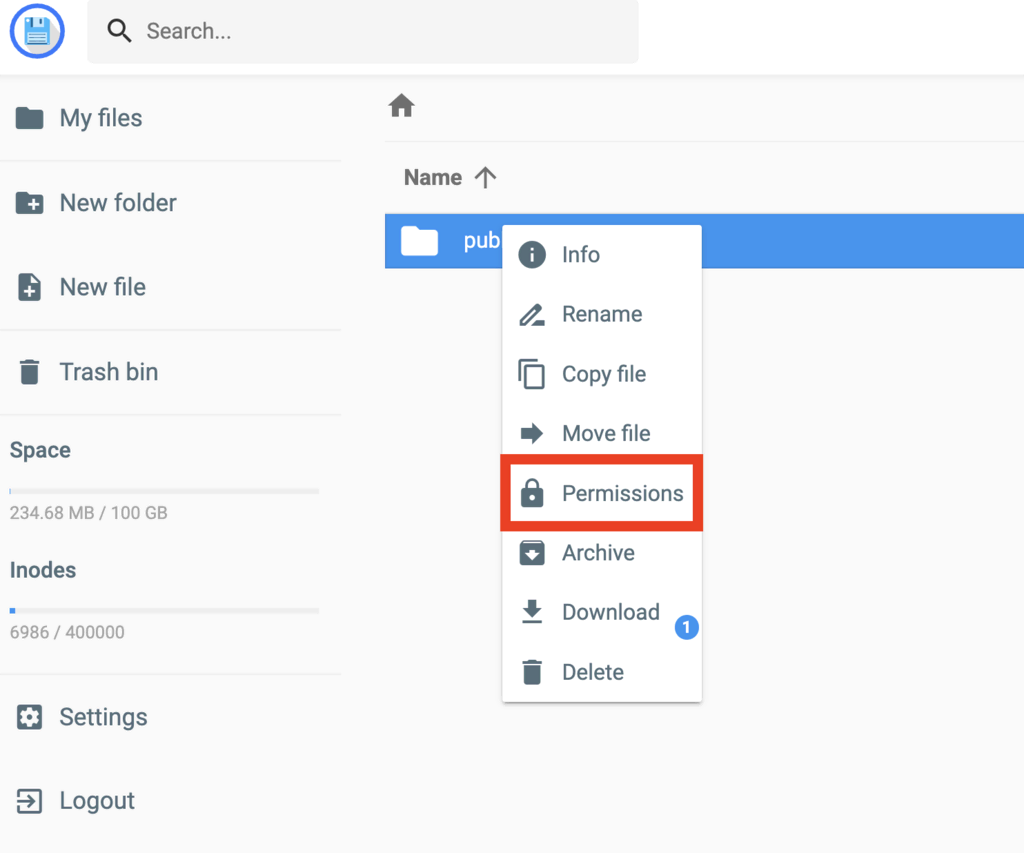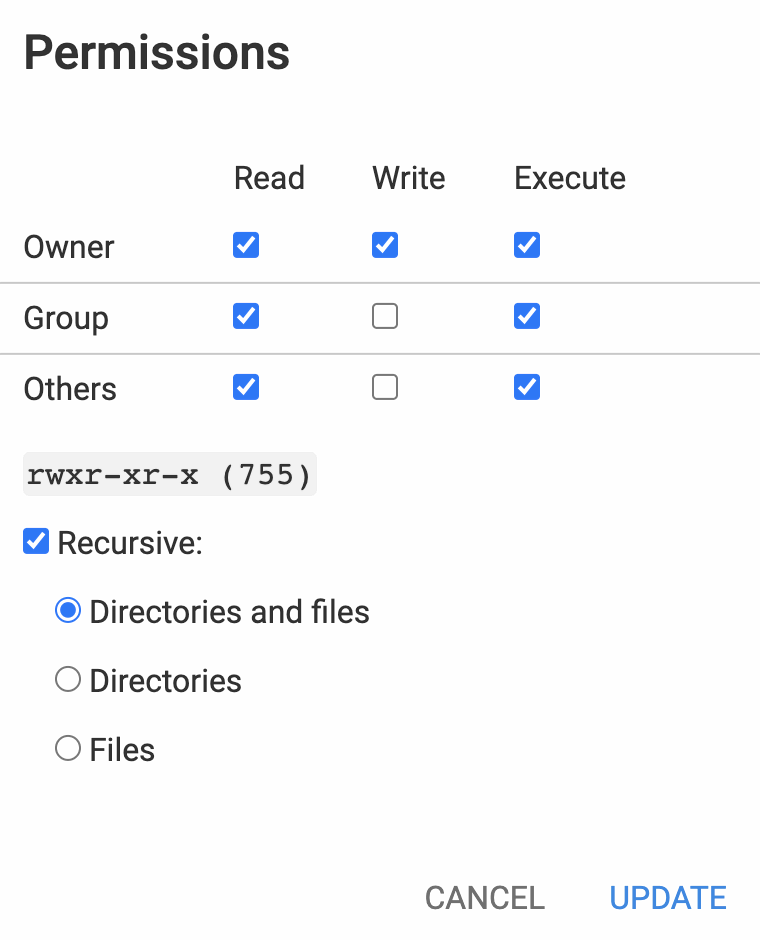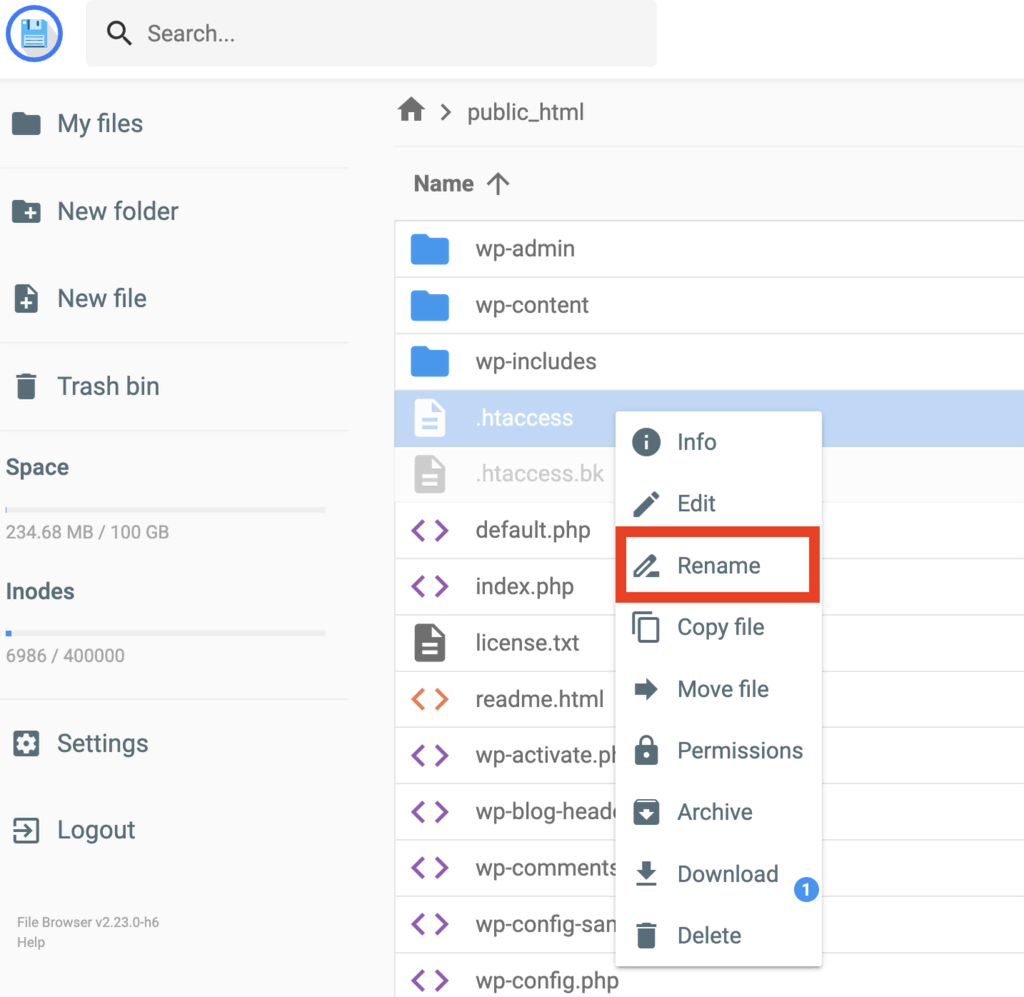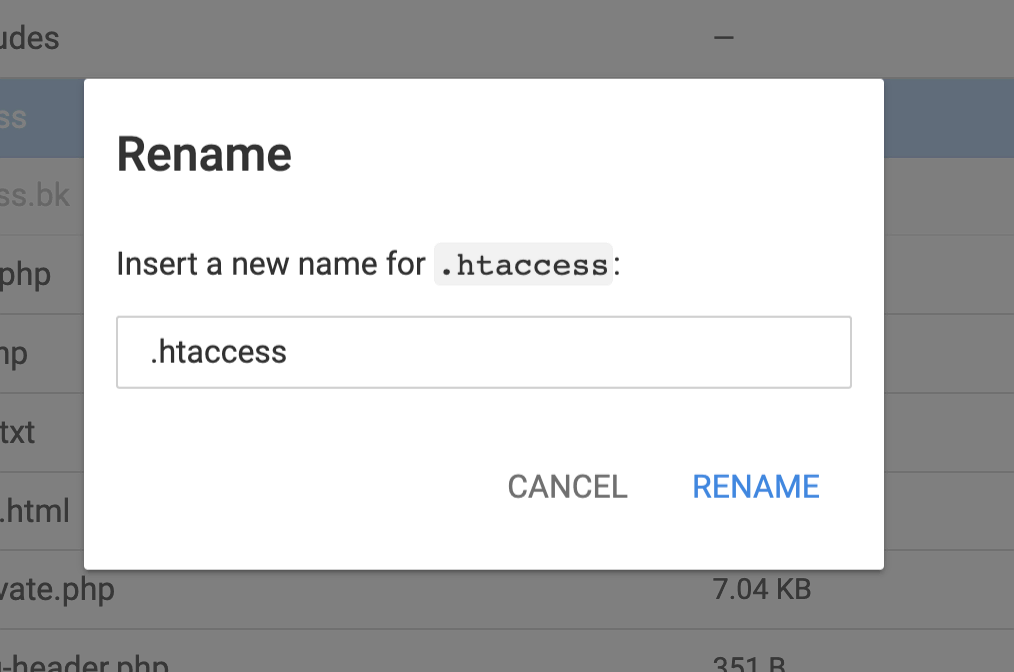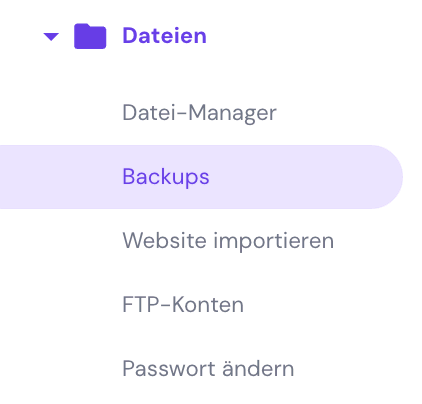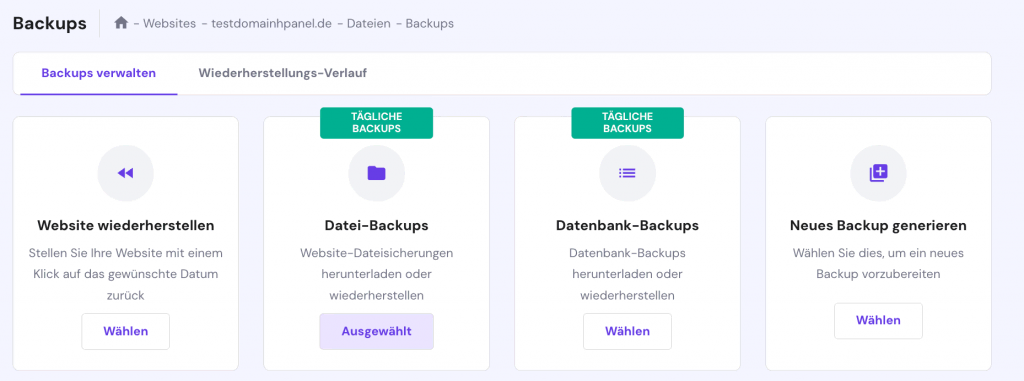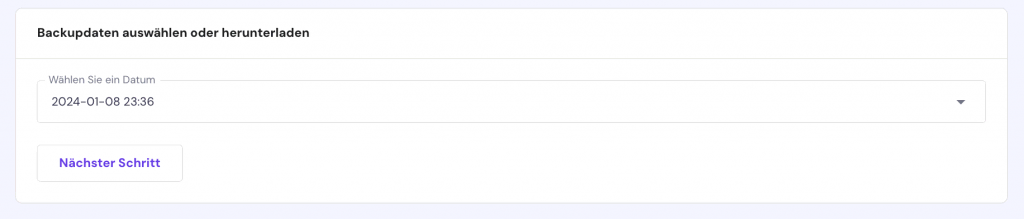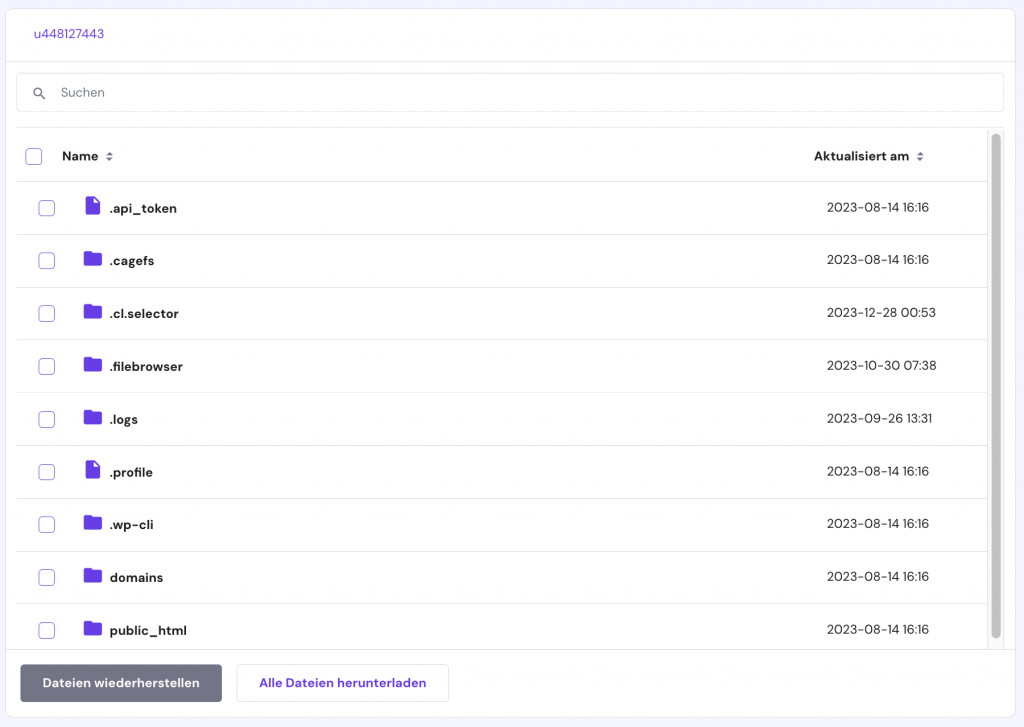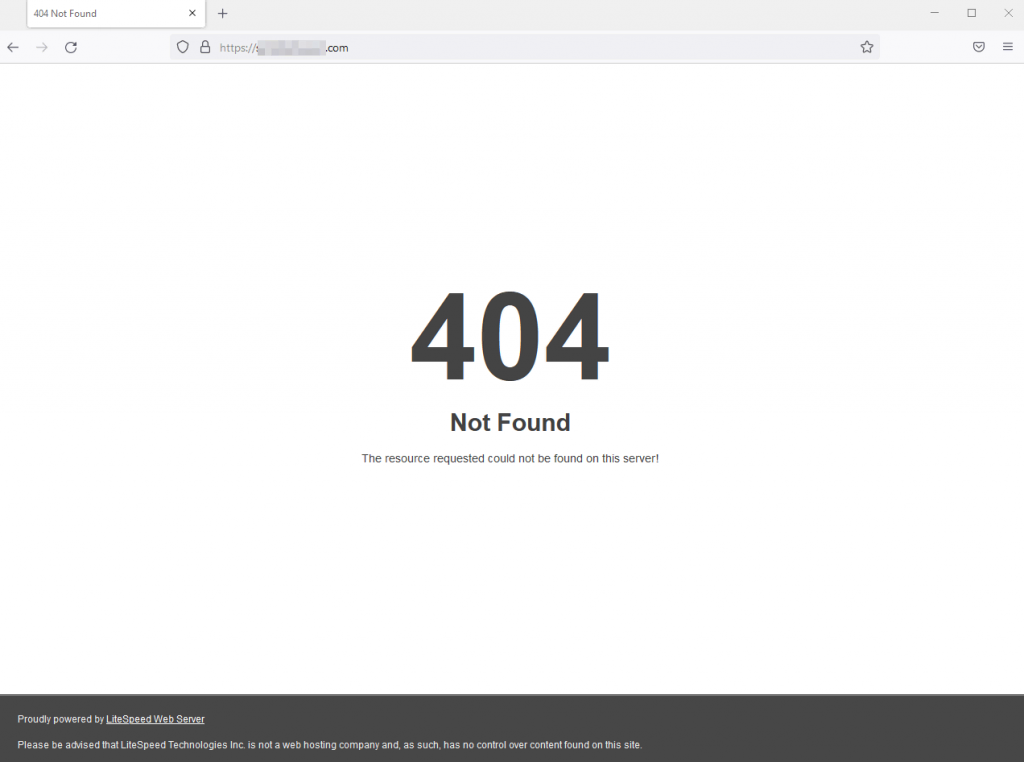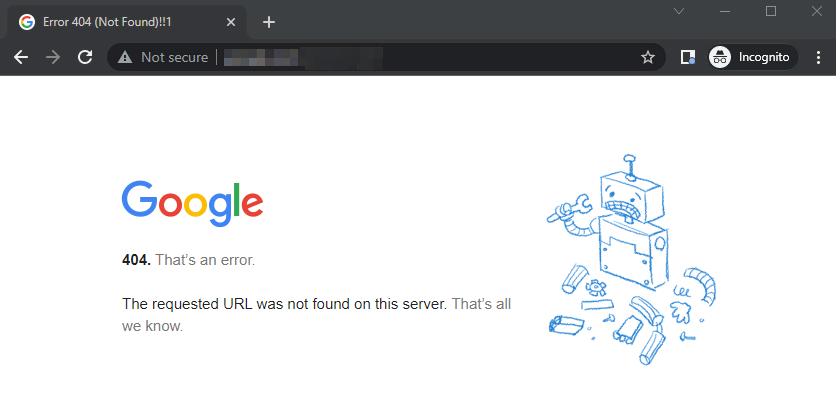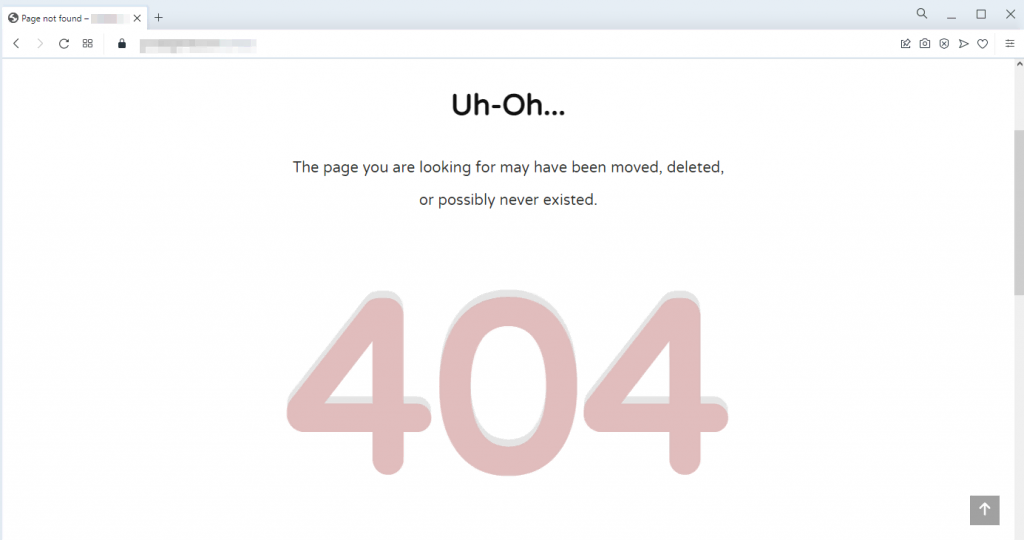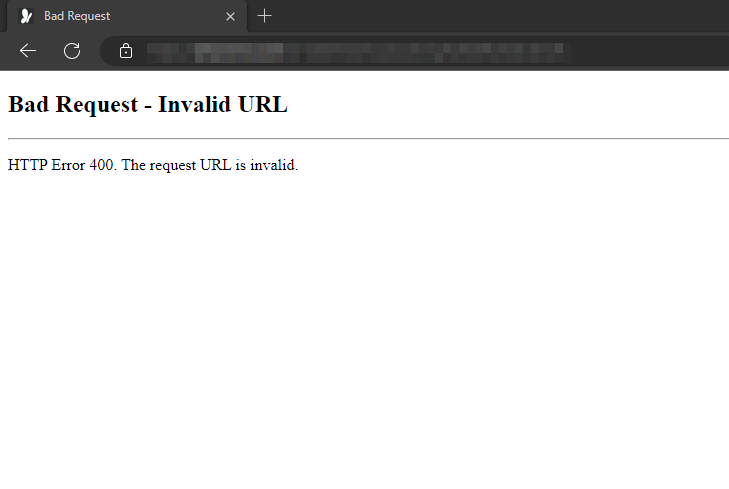404 Error: 5 Wege zur Behebung
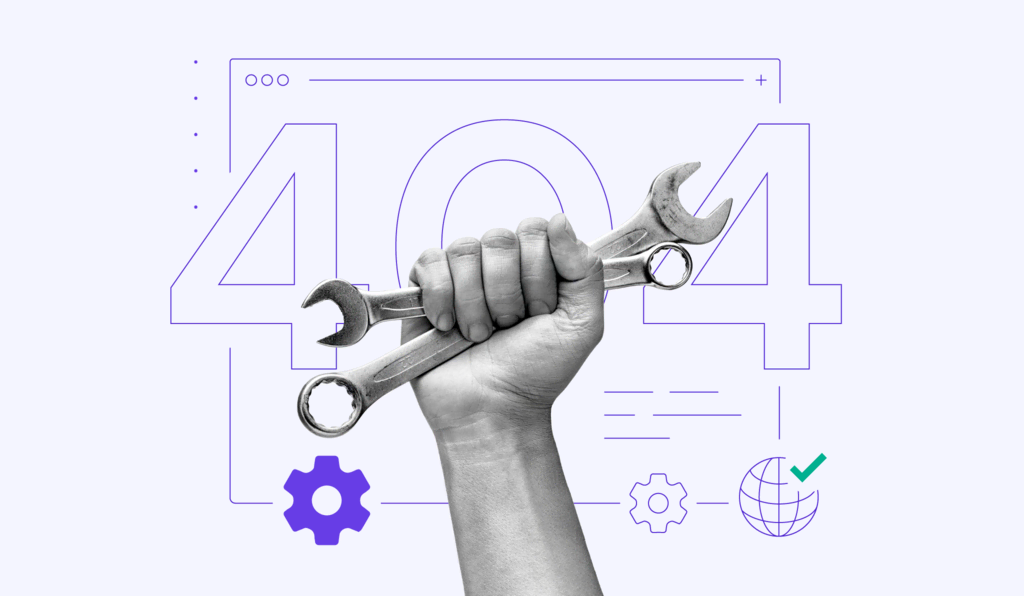
Error 404 not found ist eines der häufigsten Probleme, auf die Sie beim Surfen stoßen können. Dieser HTTP-Statuscode bedeutet, dass die angeforderte Seite auf dem Website-Server nicht gefunden werden kann. Es könnte auf einen Fehler mit einem Hosting-Dienst oder Ihren Domain Name System (DNS) Konfigurationseinstellungen hinweisen.
Das Auftreten dieses Fehlers kann bei Ihren Website-Besuchern einen negativen Eindruck hinterlassen. Es kann auch negative Auswirkungen auf die Suchmaschinenoptimierung (SEO) und das Ranking Ihrer Website haben, da es die Fähigkeit der Suchmaschinen, Ihre Website ordnungsgemäß zu durchsuchen, beeinträchtigt.
Glücklicherweise ist es für Website-Besitzer relativ einfach, den 404-Fehler zu beheben, da es hauptsächlich ein Problem auf der Client-Seite ist. Dieser Artikel wird fünf effektive Methoden zur Behebung des 404-Errors erklären und mögliche Ursachen diskutieren.
| Fehlercode | Verbindung abgelehnt |
| Fehler-Typ | Netzwerkkommunikationsprotokollfehler |
| Fehlerursachen | NetzwerkproblemFalsche SSH-InstallationFalsche AnmeldeinformationenSicherheitssystemkonfiguration |
Inhaltsverzeichnis
Was ist der 404 Error?
Der Fehler 404 Not Found ist ein Problem auf der Client-Seite, das darauf hinweist, dass die angeforderte URL auf dem Server nicht gefunden werden kann. Es kann aus mehreren Gründen vorkommen, wie zum Beispiel, dass die Domain nicht korrekt verweist, eine defekte .htaccess-Datei vorliegt oder die Dateiberechtigungen falsch konfiguriert sind.
Error 404: Wie man den Fehler 404 Seite nicht gefunden behebt – Videoanleitung
Finden Sie heraus, wie Sie den 404-Fehler auf einer WordPress-Website beheben können.

5 Wege zur Behebung von 404-Fehlern
Manchmal reicht eine schnelle Lösung, um den Fehler 404 „nicht gefunden” zu beheben. Daher empfehlen wir, diese einfachen Schritte auszuprobieren, bevor Sie andere Methoden zur Fehlerbehebung in Betracht ziehen:
- Starten Sie Ihren Browser neu. Versuchen Sie, das aktuelle Fenster zu schließen und ein neues zu öffnen. Dies könnte eine Lösung sein.
- Cache leeren. Entfernen Sie Ihre Browserdaten und den Verlauf. Überprüfen Sie, ob der Fehler weiterhin besteht.
- Überprüfen Sie auf falsch getippte Zeichen. Überprüfen Sie die URL, um sicherzustellen, dass Sie die korrekte Webseitenadresse in die Suchleiste eingegeben haben.
- Verwenden Sie ein anderes Gerät. Greifen Sie auf die Website mit einem anderen Webbrowser oder Gerät zu. Wenn es funktioniert, versuchen Sie, den Cache und die Cookies des vorherigen Geräts noch einmal zu löschen.
- Wechseln Sie zum Inkognito-Fenster. Dieser Modus behält keinen Cache und keine Cookies, daher wird eine erneuerte Version der Webseite angezeigt.
Wir empfehlen auch, die folgenden Aktionen durchzuführen:
- Überprüfen Sie regelmäßig externe Links. Stellen Sie sicher, dass es keine defekten Links auf Ihrer Webseite gibt.
- Regelmäßige 404-Fehlerprüfung. Suchen Sie mit der Google Search Console nach Seiten, die in einer Sackgasse enden.
Wenn der 404-Fehler weiterhin besteht, könnte Ihre Webseite ein grundlegendes Problem haben. Der folgende Abschnitt wird fünf Methoden zur Behebung der Fehlermeldung erklären – Überprüfung der DNS-Einstellungen, Aktualisierung der Dateiberechtigungen, Deaktivierung des .htaccess-Codes und Wiederherstellung einer Sicherungsdatei.
1. Verwenden Sie die Hostinger KI-Fehlerbehebung
Da es viele mögliche Ursachen für den 404-Fehler gibt, ist es einfacher, ihn zu beheben, indem man zuerst die Fehlersuche durchführt und die Hauptursache findet. Wenn Sie eine WordPress-Seite auf Hostinger hosten, verwenden Sie die KI-Fehlerbehebung, um die Fehlerursache schnell zu finden. Hier sind die Schritte dazu:
- Öffnen Sie Ihr hPanel und navigieren Sie zu WordPress → KI-Fehlerbehebung (Beta).
- Das Tool wird automatisch nach Fehlern auf Ihrer Website suchen. Wenn der 404-Fehler erkannt wird, teilt es Ihnen mit, wann der Fehler aufgetreten ist und beginnt mit der Überprüfung des Servers, der Fehlerprotokolle und der Website-Dateien.
- Sobald es fertig ist, wird es die zu ergreifende Maßnahme vorschlagen. Abhängig von der Ursache kann die KI-Fehlerbehebung den Fehler für Sie beheben. In diesem Fall klicken Sie auf die Schaltfläche Meine Webseite reparieren, um die KI-Fehlerbehebung die Reparatur für Sie durchführen zu lassen.
- Nachdem die KI die Reparatur abgeschlossen hat, besuchen Sie Ihre Website, um zu überprüfen, ob der Fehler behoben ist. Wenn nicht, können Sie auf die Schaltfläche Andere Lösung ausprobieren klicken, um die KI eine andere Lösung erarbeiten zu lassen.
2. Stellen Sie sicher, dass die Domain auf Ihr Hosting verweist
Wenn die Domain noch propagiert wird, können Sie auf eine 404-Fehlerseite stoßen. Um dies zu lösen, müssen Sie warten, bis die Verbreitung abgeschlossen ist. Normalerweise dauert es maximal 24 Stunden, bis das DNS funktioniert ist.
Zusätzlich kann der 404-Fehler durch falsch konfigurierte DNS-Einstellungen verursacht werden. Es könnte sein, dass Sie die Domain auf einen falschen Nameserver oder eine falsche IP-Adresse über einen A-Eintrag verwiesen haben. Daher müssen Sie überprüfen, ob die Domain korrekt verwiesen ist, um dieses Problem zu lösen.
Es gibt zwei Methoden, um eine Domain mit Ihrem Hosting zu verbinden – mit Nameservern oder der IP-Adresse über einen A-Eintrag.
So können Sie Ihre Hostinger-Nameserver und IP-Adresse überprüfen:
- Melden Sie sich bei Ihrem Hostinger-Konto an.
- Im hPanel, gehen Sie zum Hosting-Tab.
- Wählen Sie den Hosting-Plan und klicken Sie auf Verwalten.
- In Ihrem Hosting-Konto-Panel finden Sie die Hostinger-Namensserver und Ihre IP-Adresse in der linken Seitenleiste.
Es gibt viele Online-Tools, um zu überprüfen, auf welchen DNS-Server Ihre Domain zeigt, wie zum Beispiel DNS Checker, DNSMap und whatsmydns.net.
3. Dateiberechtigungen korrigieren
Wenn der 404 Error weiterhin auftritt, empfehlen wir Dateiberechtigungen zu korrigieren.
Wenn Sie Webhosting verwenden, verwaltet der Server Ihre Dateien und sendet sie an den Browser, damit er die Seite laden kann.
Datei- und Ordnerberechtigungen teilen dem Server mit, wer die Daten auf dem Hosting-Konto ausführen, lesen oder bearbeiten kann. Wenn die Werte jedoch falsch konfiguriert sind, kann die Webseite einen 404-Fehler anzeigen.
Daher müssen Sie die Dateiberechtigungen ändern, um dieses Problem zu lösen. Wenn Sie ein Hostinger-Benutzer sind, sind die Standardwerte 644 für Dateien und 755 für Ordner.
So beheben Sie Dateiberechtigungen im hPanel:
- Melden Sie sich bei Ihrem Hostinger-Konto an.
- Im hPanel, gehen Sie zum Hosting-Tab.
- Wählen Sie den Hosting-Plan aus und klicken Sie auf Verwalten.
- Im Hosting-Konto-Panel scrollen Sie nach unten zu Erweitert und wählen Sie Dateibesitz reparieren.
- Markieren Sie das Kästchen, um zu bestätigen, dass Sie die Dateiberechtigungen auf Standard setzen möchten. Klicken Sie auf Ausführen.
- Wenn Sie die Dateiberechtigungen auf bestimmte Werte setzen möchten, gehen Sie zum Menü Dateimanager.
- Klicken Sie mit der rechten Maustaste auf die Datei oder den Ordner, den Sie ändern möchten, und wählen Sie Permissions.
- Kreuzen Sie die Kästchen an, um Zugriffe zu ändern. Die Werte werden automatisch aktualisiert, sobald die Berechtigungen ausgewählt sind. Klicken Sie auf Update, um Ihre Änderungen zu speichern.
In den meisten Fällen sollte dies den 404-Seite nicht gefunden-Fehler beheben. Sollten Sie jedoch das Problem weiterhin haben, gehen Sie bitte zum nächsten Schritt über.
4. Deaktivieren Sie die .htaccess-Datei
URL-Weiterleitungen, Zugriffskontrolle, Website-Sicherheit und Leistung werden von einer Verzeichnisebene-Konfigurationsdatei namens .htaccess oder Hypertext-Zugriff verwaltet.
Als wesentlicher Bestandteil einer Webseite befindet sich .htaccess im Verzeichnis public_html neben anderen kritischen Daten. Es kann jedoch aus mehreren Gründen korrupt werden, wie zum Beispiel inkompatible Plugins und falsche Konfiguration.
Eine defekte .htaccess kann das Erscheinungsbild einer Website stören und 404-Fehlerseiten verursachen. Um dieses Problem zu beheben, deaktivieren Sie es und ersetzen Sie es durch ein neues.
So deaktivieren Sie .htaccess:
- Melden Sie sich bei Ihrem Hostinger-Konto an.
- Im hPanel, klicken Sie auf den Hosting-Tab.
- Wählen Sie den Hosting-Plan und wählen Sie Verwalten.
- Im Hosting-Konto-Panel klicken Sie auf Dateimanager.
- Doppelklicken Sie auf den Ordner public_html, um das Verzeichnis zu öffnen.
- Klicken Sie mit der rechten Maustaste auf .htaccess und wählen Sie Rename.
- Fügen Sie einfach einen zusätzlichen Buchstaben zum Dateinamen hinzu, um die Datei zu deaktivieren. Klicken Sie auf Rename, um die Änderungen zu speichern.
Als nächstes erklären wir, wie man eine neue .htaccess erstellt:
- Im Dateimanager, klicken Sie auf New File im oberen Menü.
- Geben Sie .htaccess als Dateiname ein.
- Kopieren und fügen Sie den folgenden Code innerhalb der Datei ein. Alternativ erzeugen Sie den richtigen Code mit einem .htaccess Generator.
# BEGIN WordPress
<IfModule mod_rewrite.c>
RewriteEngine On
RewriteBase /
RewriteRule ^index.php$ - [L]
RewriteCond %{REQUEST_FILENAME} !-f
RewriteCond %{REQUEST_FILENAME} !-d
RewriteRule . /index.php [L]
</IfModule>
# END WordPress
- Klicken Sie auf Create, um Ihre Änderungen zu speichern.
Wenn Sie nach dem Deaktivieren und Erstellen einer neuen .htaccess-Datei auf die Webseite zugreifen können, hat diese wahrscheinlich den 404-Seite-nicht-gefunden-Fehler verursacht.
5. Backup wiederherstellen
404-Fehlermeldungen können auftreten, wenn Internetnutzer von externen Links von anderen Websites kommen, die sie auf gelöschte Webseiten umleiten. Um dieses Problem zu lösen, stellen Sie die Sicherungskopie der Website wieder her.
Beachten Sie, dass diese Methode nur funktioniert, wenn bestimmte Webseiten defekt sind oder einen 404-Fehler anzeigen.
So stellen Sie eine Website-Sicherung in Hostinger wieder her:
- Melden Sie sich bei Ihrem Hostinger-Konto an.
- Im hPanel, gehen Sie zum Hosting-Tab.
- Wählen Sie den Hosting-Plan aus und wählen Sie Verwalten.
- Im Hosting-Konto-Panel, klicken Sie auf Backups.
- Unter der Option Datei-Backups, klicken Sie auf Auswählen.
- Wählen Sie ein bevorzugtes Backup-Datum.
- Klicken Sie auf die Schaltfläche Nächster Schritt, um die Sicherungsdatei vorzubereiten.
- Wählen Sie die Dateien aus, die Sie sichern möchten.
- Wenn Sie die Sicherung direkt wiederherstellen möchten, klicken Sie auf Dateien wiederherstellen.
- Wenn Sie das Backup herunterladen und manuell wiederherstellen möchten, wählen Sie Alle Dateien herunterladen.
Was verursacht die 404-Fehlermeldung?
Der 404-Fehler bedeutet, dass der Browser eine Verbindung hergestellt und die Anfrage an den Webserver gesendet hat. Allerdings kann Letzteres die angeforderte Ressource nicht finden. Daher kann der Browser die Webseite nicht laden und zeigt einen 404-Fehler an.
Viele Faktoren können den Fehler 404 nicht gefunden verursachen, einschließlich:
- Verschobene oder gelöschte Seite. Manchmal kann der Inhalt der Seite gelöscht oder verschoben worden sein, ohne dass der defekte Link korrigiert wurde.
- Falsch eingegebene URL. Der Seitenlink ist falsch in die Adressleiste des Browsers eingegeben worden. Mit anderen Worten, Sie verwenden die falsche URL, um auf die Seite zuzugreifen.
- DNS-Einstellungsproblem. Entweder wird die Domain noch propagiert oder sie zeigt auf eine falsche DNS-Adresse.
- Caching-Probleme. Der Browser könnte die 404-Fehlerseite anstelle des tatsächlichen Inhalts zwischenspeichern. Daher sehen Sie den Fehler weiterhin, auch wenn die Webseite für alle anderen funktioniert.
- Fehlendes Asset. Normalerweise kann jedes fehlende Asset, wie ein Bild, CSS oder JavaScript-Datei, einen 404-Fehler erzeugen.
Ein 404-Fehler kann in jedem Webbrowser auftreten. Der Fehlercode kann je nach Verwendung leicht unterschiedlich aussehen.
Mozilla Firefox
Mozilla Firefox zeigt eine unmissverständliche Nachricht an, indem eine 404-Seite mit einer Beschreibung angezeigt wird, die besagt: „Die angeforderte Ressource konnte auf diesem Server nicht gefunden werden!”.
Google Chrome
Wenn Sie auf einer 404-Fehlerseite in Chrome stoßen, zeigt der Browser eine beschreibende Nachricht unter dem HTTP-Statuscode an.
Opera
Wenn ein 404-Fehler in Opera auftritt, zeigt der Browser die Beschreibung der Statusseite im oberen Teil der Seite an.
Microsoft Edge
Microsoft Edge zeigt die HTTP-Fehlermeldung 400 und eine Beschreibung, die besagt: „Die angeforderte URL ist ungültig.”
Viele Websites zeigen benutzerdefinierte 404-Fehlermeldungen an, dass die Seite nicht gefunden wurde. Obwohl es nicht unbedingt notwendig ist, hilft es den Besuchern zu erklären, dass die Webseite funktioniert, aber die Seite, die sie suchen, nicht gefunden werden kann.
Lernen Sie, wie Sie andere Fehlermeldungen lösen können
502 Bad Gateway
503 Service Unavailable
ERR_TOO_MANY_REDIRECTS
Fazit
404 „Nicht gefunden” ist ein HTTP-Statuscode-Fehler, der darauf hinweist, dass die spezielle Seite, die Sie zu besuchen versuchen, nicht existiert.
Normalerweise tritt dies auf, wenn die Domain auf eine falsche DNS-Adresse zeigt, Dateien oder Ordner falsch konfigurierte Berechtigungen haben, oder das System eine beschädigte .htaccess-Datei ausführt.
Wenn der 404-Fehler auftritt, ist es entscheidend, das Problem sofort zu lösen. Führen Sie eine dieser Methoden durch, um ihn zu beheben:
- Verwenden Sie die KI-Fehlerbehebung von Hostinger.
- Stellen Sie sicher, dass die Domain auf den Webhost zeigt.
- Korrigieren Sie Dateiberechtigungen
- Deaktivieren Sie die defekte .htaccess-Datei.
- Stellen Sie die Sicherungsdatei der Webseite wieder her.
Wir hoffen, dass dieser Artikel Ihnen geholfen hat, den 404-Error zu beheben. Wenn Sie Fragen oder Vorschläge haben, können Sie diese gerne im Kommentarbereich unten hinterlassen.
404-Error FAQ
Hier sind einige häufig gestellte Fragen zum Fehler 404.
Wie kann ich 404 Fehlermeldungen verhindern?
Stellen Sie sicher, dass alle internen Links auf Ihrer Webseite korrekt funktionieren und dass alle externen Links aktuell sind, um 404-Fehlermeldungen zu vermeiden. Sie können auch Weiterleitungen für Seiten einrichten, die verschoben oder gelöscht wurden.
Kann man einen 404-Fehler umgehen?
Nein, Sie können einen 404-Fehler nicht umgehen, da es eine Antwort vom Server ist, die anzeigt, dass die angeforderte Seite nicht gefunden werden kann. Sie können jedoch eine Weiterleitung zu einer anderen Seite auf Ihrer Website einrichten oder eine benutzerdefinierte 404-Seite verwenden, um Besuchern hilfreiche Informationen zur Verfügung zu stellen.