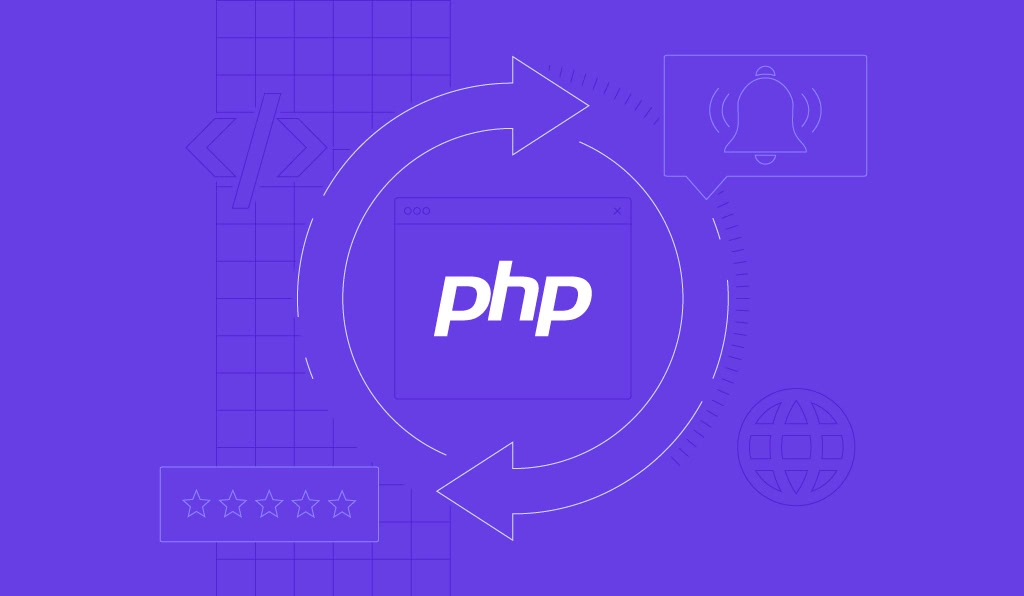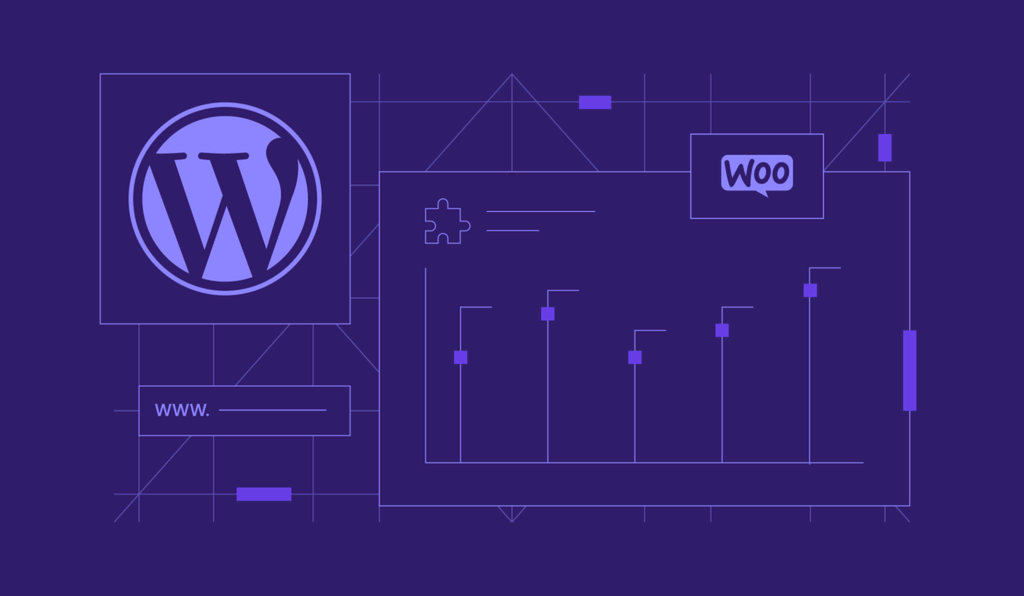Wie man seine Website mit WordPress schneller machen kann: 12 umsetzbare Schritte
Eine schnelle Website ist entscheidend für jedes Projekt oder Unternehmen.
Suchmaschinen wie Google betrachten die Seitengeschwindigkeit als Rankingfaktor, da sie das gesamte Benutzererlebnis beeinflusst. WordPress bietet verschiedene Werkzeuge und Funktionen, die Ihre Seitengeschwindigkeit beeinflussen. Wir werden Ihnen zeigen, wie man diese Funktionen nutzt, um WordPress zu beschleunigen.
Die Ladezeit einer Website zu verbessern kann helfen:
- das Suchmaschinen-Ranking zu verbessern
- die Absprungrate zu reduzieren
- höhere Konversionen zu erzielen
Dieser Leitfaden zeigt 12 umsetzbare Schritte, die Ihre WordPress-Seite erheblich beschleunigen können. Unterstützt durch Expertenwissen, werden Sie wertvolle Tipps und Tricks lernen und WordPress-Geschwindigkeitsoptimierung besser verstehen.
Inhaltsverzeichnis
- Testen Sie, wie schnell Ihre WordPress-Website jetzt ist
- 12 Methoden zur Beschleunigung Ihrer WordPress-Website
- Einen geeigneten Hosting-Plan für Ihre WordPress-Website wählen
- Den nächstgelegenen Serverstandort wählen
- Verwendung eines Content Delivery Network
- Ein WordPress-Caching-Plugin installieren
- Ein optimiertes WordPress-Theme wählen
- Bilder optimieren
- Deaktivierte Plugins deinstallieren
- Die neueste PHP-Version verwenden
- Regelmäßig WordPress Core, Plugins und Themes updaten
- WordPress-Datenbank optimieren
- HTML, CSS und JavaScript minimieren
- Inhalt über HTTP/2 liefern
- Fazit
- Wie beschleunigt man WordPress FAQ
Testen Sie, wie schnell Ihre WordPress-Website jetzt ist
Bevor Sie an Ihrer Website arbeiten, ist es unerlässlich, Geschwindigkeitstests durchzuführen, um Ihre Leistung zu dokumentieren und zu erkennen, was verbessert werden muss. GTmetrix und Pingdom sind einige der beliebtesten freemium Geschwindigkeitstest-Tools, die verfügbar sind.
Core Web Vitals sind die Hauptmetriken zur Optimierung Ihrer Geschwindigkeitstest-Ergebnisse. Die Core-Web-Vitals-Metriken beinhalten:
- Largest Contentful Paint (LCP): Überprüft die Ladezeit der Seite, insbesondere wie schnell die Webseite ihre bedeutendsten Elemente rendert. Zielen Sie darauf ab, 2,5 Sekunden oder weniger zu erreichen, um eine gute Benutzererfahrung zu bieten.
- Interaktion to Next Paint (INP): Ermittelt, wie schnell eine Seite nach einer Benutzerinteraktion, z. B. dem Klicken auf einen Link oder dem Drücken einer Schaltfläche, aktualisiert wird. Der ideale Wert für FID beträgt 200 Millisekunden oder weniger.
- Cumulative Layout Shift (CLS): Misst das visuelle Erlebnis und die Stabilität der Seite, indem die Gesamtmenge an unerwarteten Layoutverschiebungen berechnet wird. Zielen Sie darauf ab, einen CLS-Wert von 0,1 oder weniger zu haben.
Hostinger hat eine PageSpeed-Testfunktion in seinem hPanel, um den Prozess der Optimierung Ihrer Ladezeit zu vereinfachen. Die Funktion enthält auch Vorschläge, wie Sie Ihre Core Web Vitals verbessern und letztendlich die Geschwindigkeit Ihrer Website steigern können. Hier sind die Schritte, um Ihre WordPress-Website mit Hostinger zu testen:
- Gehen Sie zu Seitengeschwindigkeit im Abschnitt Leistung in hPanel.
- Wählen Sie entweder Computer oder Mobil für den Gerätetyp aus und klicken Sie auf Analysieren.
- Die Ergebnisse Seite wird die Core-Web-Vitals-Metriken und Geschwindigkeitsindex, Zeit bis zur Interaktivität und die gesamte Blockierzeit anzeigen. Klicken Sie auf jeden Punkt unter dem Abschnitt Details, um Vorschläge zur Verbesserung zu sehen.
- Der Abschnitt Seitengeschwindigkeit zeigt Frühere Ergebnisse für alle Tests an, die Sie auf hPanel für den Domainnamen durchgeführt haben. Dieser Abschnitt hilft dabei, Änderungen in Ihrem Geschwindigkeitstest-Ergebnis anzuzeigen.
12 Methoden zur Beschleunigung Ihrer WordPress-Website
Nachdem Sie die Geschwindigkeit Ihrer Website getestet haben, finden Sie hier 12 Möglichkeiten, um Ihre WordPress-Website zu beschleunigen.
Wir listen sie basierend auf ihrem Schwierigkeitsgrad auf. Einige anfängerfreundliche Methoden beinhalten die Auswahl des richtigen Hosting-Plans und die Verwendung eines WordPress-Caching-Plugins. Andererseits beinhalten die fortschrittlicheren Lösungen die Bereitstellung von Inhalten über HTTP/2.
Einen geeigneten Hosting-Plan für Ihre WordPress-Website wählen
Webhosting-Anbieter und -Pläne beeinflussen stark die Geschwindigkeit einer Website. Daher ist es wesentlich, die Bedürfnisse Ihrer Website zu identifizieren, um das richtige Webhosting zu wählen.
Einige Faktoren, die Sie berücksichtigen sollten, wenn Sie einen Webhosting-Anbieter auswählen, um eine Website hochzuladen oder eine Website zu migrieren, sind:
- Schneller Webserver: Beeinflusst die Ladezeit für alle Websites, die den Hosting-Anbieter nutzen. Zum Beispiel verwendet Hostinger LiteSpeed Webserver (LSWS) als Hauptwebserver, der über fortschrittliches Caching verfügt. Anstatt jedes Mal eine neue Anfrage zu erstellen, speichert LiteSpeed komprimierte Cache-Dateien und optimiert so die Geschwindigkeit Ihrer WordPress-Seite.
- Mit WordPress-Funktionen: Helfen speziell dabei, WordPress-Websites zu beschleunigen. Zum Beispiel installiert Hostinger automatisch das LiteSpeed Cache Plugin für alle WordPress-Benutzer.
- Zuverlässiger Kundensupport: Stellt sicher, dass Ihr Webhosting Ihre Website nicht verlangsamt. Darüber hinaus ist ein reaktionsschneller Kundensupport unerlässlich, um Probleme sofort zu beheben, einschließlich Ausfallzeiten oder langsame Ladezeiten.
Sobald Sie einen Hosting-Anbieter ausgewählt haben, ist es an der Zeit, den passendsten Plan für Ihre WordPress-Seite auszuwählen. Im Allgemeinen bieten Hosting-Anbieter eine Vielzahl von Hosting-Typen für WordPress an:
- Shared Hosting. Eine Einstiegsart des Hostings, die mehrere Websites auf demselben Server unterstützt und dessen Ressourcen teilt. Die verwalteten Hosting-Pläne von Hostinger beginnen bei 2,99 €/Monat.
- Cloud-Hosting. Eine Premium-Art des Hostings, die Ressourcen aus einem Netzwerk mehrerer Server bietet. Es ist so einfach zu verwenden wie Shared Hosting. Das Angebot an Cloud-Hosting-Plänen von Hostinger beginnt bei 9,99 €/Monat.
- Virtual Private Server (VPS) Hosting. Eine Art von Hosting, die den Benutzern Root-Zugriff und dedizierte Ressourcen bietet. Es erfordert ein gewisses technisches Fachwissen, um es einzurichten und zu warten. Der VPS-Hosting-Service von Hostinger beginnt bei 5,49 €/Monat.
- WordPress-Hosting. Eine Art von Shared Hosting, speziell entwickelt für die Performance-Optimierung und Sicherheit von WordPress. Werfen Sie einen Blick auf die folgende Tabelle für eine detaillierte Aufschlüsselung der WordPress-Hosting-Pläne von Hostinger – von den Preisen bis hin zu den zugewiesenen Hosting-Server-Ressourcen:
Berücksichtigen Sie im Voraus die Menge an Inhalt, den Sie hochladen möchten, und Ihren erwarteten Traffic, um die beste Leistung Ihrer WordPress-Website zu erzielen. Idealerweise sollte der Plan genügend Ressourcen für den täglichen Gebrauch haben und ein wenig Spielraum für unerwartete hohe Trafficspitzen und Upgrades lassen.
Profi-Tipp
Benutzer von Hostinger können einen besseren Webhosting-Plan ohne Verpflichtung testen. Dies empfiehlt sich vor allem dann, wenn Sie große Traffic-Spitzen bewältigen und große Datenmengen schneller importieren möchten. Aktivieren Sie einfach die Funktion Plan-Boosting in Ihrem hPanel und genießen Sie Ihren neuen Plan kostenlos für 24 Stunden.
Obwohl es nur natürlich ist, Geld sparen zu wollen, wo man kann, sollte das Hosting in Ihrem Budget oberste Priorität haben. Es ist eine grundlegende Investition, die die Leistung Ihrer Website im Allgemeinen steigern kann.
Den nächstgelegenen Serverstandort wählen
Der Standort Ihres Servers bestimmt, wie schnell er Anfragen zum Laden Ihrer Website übertragen und empfangen kann. Je größer die physische Entfernung zwischen Ihnen und dem Server ist, desto länger wird es dauern, eine Anfrage zu empfangen und zu verarbeiten. Die richtige Serverstandortwahl kann die Latenz verringern.
Eine hohe Latenz verlangsamt die Website, was das allgemeine Benutzererlebnis verschlechtert. Websites mit umfangreichem Inhalt haben oft eine hohe Latenz, wie z. B. solche mit vielen Bildern, Animationen und Videos.
Wählen Sie beim Anmelden für einen Hosting-Plan den Serverstandort, der Ihrem Zielpublikum am nächsten liegt.
Hostinger hat 10 Rechenzentren in Europa, Nord- und Südamerika und Asien. Kontaktieren Sie Ihren Hosting-Anbieter, wenn Sie bereits eine Website besitzen und Ihren Serverstandort ändern möchten. Hostinger hat diesen Prozess auf seinem hPanel-Dashboard vereinfacht:
1. Greifen Sie auf Ihr hPanel-Dashboard zu, öffnen Sie den Abschnitt Plan-Details und finden Sie das Fenster Serverstandort. Klicken Sie auf das Bearbeiten-Symbol.
2. Ein neues Fenster wird aufpoppen. Wählen Sie den Serverstandort zum Übertragen aus dem Dropdown-Menü aus. Beachten Sie, dass Sie nur einmal pro Monat einen Servertransfer initiieren dürfen. Klicken Sie auf Weiter und dann auf Starten, um die Überweisung zu beantragen.
Wichtig!Beachten Sie, dass es bis zu 24 Stunden dauern kann, bis die Servermigration abgeschlossen ist. Wir empfehlen nicht, während des Prozesses Änderungen an Ihrer WordPress-Seite vorzunehmen.
Sobald Hostinger die Website vollständig auf den neuen Server übertragen hat, wird es die IP-Adresse, die mit Ihrem Hosting-Plan verbunden ist, erneuern. Stellen Sie sicher, dass Ihre Domain auf den richtigen Anbieter verweist.
Verwenden Sie ein Analysetool, wenn Sie nicht wissen, wo sich der Großteil Ihres Publikums befindet. Das am häufigsten verwendete Google Analytics Plugin auf WordPress-Seiten ist MonsterInsights. Die Installation von MonsterInsights zeigt Ihre Website-Trafficdaten direkt aus dem WordPress-Dashboard an.
Wir empfehlen, den Server zu wählen, der Ihrem Zielpublikum am nächsten ist, wenn Sie kein Content Delivery Network (CDN) haben. Wenn Sie ein CDN verwenden, wählen Sie den Server, der Ihrem physischen Standort am nächsten ist, da dies Ihren Upload-Prozess beschleunigen wird.
Verwendung eines Content Delivery Network
Ein CDN ist ein Netzwerk von geografisch verteilten Servern, die zusammenarbeiten, um den Prozess der Bereitstellung von Websites für die Browser der Benutzer zu beschleunigen.
Es ist die perfekte Lösung für eine globale WordPress-Seite mit Zielgruppen an verschiedenen Standorten. Ein CDN verkürzt die Entfernung zwischen dem Benutzer und dem Server, reduziert die Latenz erheblich und erhöht die Geschwindigkeit Ihrer WordPress-Seite.
Ein CDN funktioniert, indem es Kopien des statischen Inhalts einer Website im Cache speichert. Wenn ein Benutzer die Website besucht, lädt der Server, der ihm am nächsten ist, den Inhalt und reduziert die Anzahl der externen HTTP-Anfragen.
WordPress funktioniert gut mit verschiedenen CDN-Optionen. Einige Hosting-Anbieter bieten CDN-Pakete mit ihren Tarifen an.
Profi-Tipp
Hostinger bietet seine eigene CDN-Lösung an – Hostinger CDN. Es ist verfügbar für Kunden des Business-Webhostings und höherwertigeren Plänen.
Ein WordPress-Caching-Plugin installieren
Wenn Sie Änderungen an Ihrer WordPress-Website vornehmen, wird Ihr Inhalt möglicherweise nicht automatisch im Front-End aktualisiert. Benutzer müssen oft den Cache leeren, um die Updates anzuzeigen. Allerdings beschleunigt das Web-Caching WordPress-Websites.
Daher können WordPress-Caching-Plugins Ihnen helfen, Ihren Cache besser zu verwalten. Das richtige Werkzeug und die richtigen Einstellungen können sogar die Leistung Ihrer Website erheblich steigern. Eines der beliebtesten WordPress-Caching-Plugins ist LiteSpeed Cache.
Im Gegensatz zu anderen Caching-Plugins integriert sich LiteSpeed direkt mit dem Webserver. Es merkt sich Einträge und analysiert Abhängigkeiten für ein intelligenteres Cache-Management.
Darüber hinaus bietet LiteSpeed auch einen Objekt-Cache (LSMCD) an. Es ist eine Funktion, die die Reaktionszeit der Website um bis zu 10 % verbessert und die Zeit, die zum Abrufen von Abfrageergebnissen benötigt wird, erheblich reduziert.
Um LiteSpeed mit Hostinger zu installieren, folgen Sie diesen Schritten:
1. Klicken Sie auf Übersicht unter dem WordPress Abschnitt.
2. Schalten Sie den Knopf neben LiteSpeed nach rechts um.
3. Aktivieren Sie zuletzt den Objekt-Cache für noch bessere Ergebnisse:
Ein optimiertes WordPress-Theme wählen
Das WordPress-Theme, das Sie verwenden, kann die Geschwindigkeit Ihrer Website beeinflussen. Die Auswahl eines gut optimierten Themes zur Beschleunigung Ihrer WordPress-Seite ist wesentlich.
Achten Sie auf die folgenden Kriterien, um ein schnelles WordPress-Theme auszuwählen:
- Optimierter Code. Der Code des Themes sollte den Standards des World Wide Web Consortium (W3C) und WordPress entsprechen, um Leistungs- oder Sicherheitsprobleme zu vermeiden. Verwenden Sie Werkzeuge wie den HTML Markup Validation Service und das kostenlose Plugin Theme Check, um den Code eines Themes schnell zu validieren.
- Leichtgewichtig. Ein leichtgewichtiges Theme kommt nur mit den notwendigen Funktionen. Sein Code sollte minimalen Clutter haben, und die JavaScript- und CSS-Dateigrößen sollten idealerweise unter 100 KB liegen. Die Standard-WordPress-Themes fallen im Allgemeinen in diese Kategorie.
- Browser-Kompatibilität. Leider können nicht alle WordPress-Themes in verschiedenen Browsern gut funktionieren. Die Auswahl eines cross-browser kompatiblen Themes ermöglicht es Ihnen, das beste Erlebnis für jeden Benutzer zu bieten.
- Mobile Reaktionsfähigkeit. Wenn ein Theme sich mobil anpasst, kann es sich an mobile Bildschirme anpassen, ohne zu verlangsamen. Mit über der Hälfte aller Web-Traffics, die von mobilen Geräten stammen, ist Reaktionsfähigkeit unerlässlich, um Zugänglichkeit zu gewährleisten und Besucher anzuziehen.
- AMP-bereit. Die Accelerated Mobile Pages (AMP) Technologie ermöglicht es WordPress-Seiten, schneller auf mobilen Geräten zu laden. Die Auswahl eines AMP-bereiten Themes kann die Geschwindigkeit Ihrer mobilen Website erheblich verbessern.
Ein WordPress-Theme, das all diese Kriterien erfüllt, ist das Astra-Theme. Es ist von Grund auf darauf ausgelegt, blitzschnell und einfach zu bedienen zu sein, während es die Funktionen und Ästhetik liefert, die wir in einem Theme suchen.
Verwenden Sie WordPress Staging, um die Geschwindigkeit Ihres Themes zu testen. Mit WordPress-Staging können Sie verschiedene Themes ausprobieren, bevor Sie eines für Ihre Live-Website auswählen. Hier sind die Schritte zur Einrichtung Ihrer Staging-Website mit Hostinger:
1. Wählen Sie Staging unter dem WordPress-Abschnitt in Ihrem hPanel aus.
2. Klicken Sie auf die Schaltfläche Staging erstellen und fügen Sie eine Subdomain ein, um fortzufahren.
3. Nachdem eine Staging-Site erstellt wurde, können Sie diese von derselben Seite aus verwalten.
Stellen Sie sicher, dass Sie das Theme installieren, sobald Sie eine Entscheidung getroffen haben.
Profi-Tipp
Vergessen Sie nicht, jedes Mal einen Geschwindigkeitstest durchzuführen, wenn Sie ein anderes Theme ausprobieren.
Bilder optimieren
Bilder sind entscheidend für die Ästhetik einer Website. Sie sind eine der besten Möglichkeiten, Aufmerksamkeit zu erregen, ein Produkt zu präsentieren oder eine bestimmte Emotion hervorzurufen.
Große Bilder können jedoch erheblich zur Last einer Seite beitragen und die Ladezeit verlangsamen. Tatsächlich machen Bilder etwa 45 % der Gesamtgröße einer durchschnittlichen Seite aus.
Hier sind einige Tipps zur Optimierung von Bildern für WordPress-Seiten:
- Stellen Sie sicher, dass die Dateigröße 500 KB oder weniger beträgt. Bevor Sie ein Bild hochladen, überprüfen Sie dessen Dateigröße. Im Allgemeinen laden Bilder, die größer als 500 KB sind, merklich langsamer. Verwenden Sie ein Werkzeug wie TinyPNG, um Bilder zu komprimieren.
- Verwenden Sie das empfohlene Dateiformat. Verschiedene Bildformate verwenden unterschiedliche Dateikomprimierungs-Methoden. Daher sind einige Dateiformate für bestimmte Verwendungen besser geeignet als andere. Hier sind einige der gebräuchlichsten Bild-Dateiformate und wofür sie am besten geeignet sind:
- JPEG: Verwendet verlustbehaftete Kompression, was bedeutet, dass das Bild zugunsten einer kleineren Größe einige Informationen verliert. Progressive JPEGs können das Benutzererlebnis und die Leistung der Website verbessern.
- PNG: Verwendet eine verlustfreie Kompression, die alle Informationen innerhalb eines Bildes beibehält und so die beste Auflösung gewährleistet. PNG ist das empfohlene Format für Grafiken und Zeichnungen.
- WebP: Dieses Dateiformat gewinnt an Beliebtheit aufgrund der Kombination von verlustbehafteter und verlustfreier Kompression. Durch die Verwendung von WebP können Sie ein hochauflösendes Bild anbieten, das kleiner ist als eine JPEG- oder PNG-Datei.
- Lazy Load Bilder. Wenn WordPress Lazy Loading aktiviert ist, werden Bilder auf einer Seite bei Bedarf geladen. Diese Methode verbessert die Geschwindigkeit der Website, weil die Website nicht alle Bilder gleichzeitig laden muss, sondern nur dann, wenn der Benutzer nach unten scrollt, um sie anzusehen.
Wir empfehlen die Installation eines WordPress-Plugins wie WP Smush zur Geschwindigkeitsoptimierung für eine schnelle und unkomplizierte Bildlösung. WP Smush ermöglicht es Ihnen, Bilder in Ihrer WordPress-Mediathek in großen Mengen zu komprimieren und zu verkleinern und bietet das Lazy Loading.
Darüber hinaus ermöglicht Ihnen die Pro-Version von WP Smush, Bilder in WebP zu konvertieren.
Deaktivierte Plugins deinstallieren
Ein WordPress-Plugin hilft dabei, die Funktionen und Funktionalität Ihrer Website zu erweitern. Allerdings können einige Plugins ressourcenintensiv sein oder eine hohe Nutzung der admin-ajax.php Datei aufweisen, was sich negativ auf die Leistung auswirkt.
Sie sollten vermeiden, zu viele WordPress-Plugins zu haben, und sicherstellen, dass Sie diejenigen entfernen, die Sie nicht mehr verwenden.
Ein Plugin zu deaktivieren ist nicht ausreichend, da es immer noch mit Ihrer Webseite verbunden ist. Ein Optimierungstrick für WordPress-Plugins besteht darin, ungenutzte Plugins vollständig aus Ihrem Dashboard zu löschen.
Glücklicherweise ist das Entfernen der meisten Plugins einfach. Von Ihrem Dashboard aus gehen Sie zu Plugins, suchen Sie das deaktivierte Plugin und wählen Sie Entfernen.
Inaktive Plugins können einige übrig gebliebene Datenbankabfragen und WordPress-Konfigurationen hinterlassen, die zusätzliche Schritte erfordern, um sie vollständig zu entfernen. Diese Situation ist üblich bei Sicherheits- oder Caching-Plugins.
Bevor Sie ein deaktiviertes Plugin entfernen, überprüfen Sie die offizielle Dokumentation des Plugins, die erklärt, wie es ordnungsgemäß deinstalliert wird. Zum Beispiel hat Yoast SEO einen umfassenden Artikel darüber, wie man ihr Plugin vollständig deinstalliert.
Wenn das Plugin keinen ausführlichen Deinstallationsleitfaden hat, müssen Sie die übrig gebliebenen Einstellungen und Datenbankdateien manuell entfernen.
Um das häufige Deinstallieren von WordPress-Plugins zu vermeiden, versuchen Sie, bei der Auswahl der Plugins, die Sie überhaupt verwenden möchten, selektiv zu sein:
- Prüfen Sie immer zuerst den Entwickler. Idealerweise sollte der Entwickler nachweislich vertrauenswürdige Plugins erstellt und auf Benutzerfeedback reagiert haben. Sie sollten das Plugin auch regelmäßig aktualisieren.
- Nutzen Sie vertrauenswürdige Marktplätze. Wenn Sie ein Plugin von einer Drittanbieterquelle installieren möchten, stellen Sie sicher, dass es zuverlässig ist. CodeCanyon ist ein solches Beispiel. Unzuverlässige Quellen neigen eher dazu, Plugins von schlechter Qualität zu enthalten, die Malware enthalten.
- Installieren Sie nur die notwendigen Plugins. Bevor Sie irgendein Plugin installieren, fragen Sie sich, ob es für Ihre Webseite unerlässlich ist. Je weniger Plugins Sie haben, desto leichter und schneller wird Ihre WordPress-Seite sein.
Weniger Plugins führen zu einer besseren Leistung. Allerdings ist die Qualität des Plugins genauso wichtig. Tatsächlich kann ein einzelnes Plugin von schlechter Qualität verheerende Leistungsprobleme verursachen. Daher ist es unerlässlich, vorher eine ordnungsgemäße Recherche durchzuführen.
Die neueste PHP-Version verwenden
PHP ist eine Skriptsprache, die es Entwicklern ermöglicht, dynamische, interaktive Websites zu erstellen. Laut W3Techs verwenden 78,4 % aller Websites PHP mit einer identifizierbaren Server-Skriptsprache. Das WordPress CMS und alle darauf basierenden Websites sind in PHP geschrieben.
PHP hat seit seiner ersten Veröffentlichung ständige Aktualisierungen durchlaufen, wie jede andere Software. Jede neue Version von PHP führt Leistungs- und Sicherheitsverbesserungen ein.
Laut einem Benchmark-Test von Phoronix, leistet PHP 8.0 10 % besser als sein Vorgänger, PHP 7.4. Es kommt mit vielen neuen Funktionen und Optimierungen, die die Effizienz der Sprache verbessern.
Ein neues Schlüsselmerkmal von PHP 8.0 ist die Just-in-Time (JIT) Kompilierung. Einfach ausgedrückt, ermöglicht JIT PHP 8.0, ein Programm unmittelbar vor der Ausführung in Maschinencode zu kompilieren. Mit aktivierter Tracing-JIT-Kompilierung ist die Leistung von PHP 8.0 auf WordPress noch schneller.
Derzeit unterstützt WordPress PHP 7.3 oder höher. Leider verwenden immer noch 32,38 % der WordPress-Websites eine Version von PHP, die WordPress nicht mehr unterstützt. Darüber hinaus verwenden weniger als 2 % der WordPress-Websites die neueste Version von PHP.
Wenn Sie immer noch eine alte Version von PHP verwenden, werden Sie neue Funktionen, Leistungsverbesserungen und Sicherheitspatches verpassen. Neben der Erhöhung der Geschwindigkeit Ihrer WordPress-Website wird ein PHP-Update auch deren allgemeine Sicherheit gewährleisten.
Die meisten WordPress-Hosting-Anbieter erlauben es Ihnen, Ihre PHP-Version über das Hosting-Control Panel zu ändern. Befolgen Sie diese Schritte, um die PHP-Version in Hostinger zu ändern:
1. Melden Sie sich bei hPanel an und navigieren Sie zu Erweitert → PHP-Konfiguration.
2. Wählen Sie die Version, die Sie bevorzugen, und klicken Sie auf Update auf dem PHP-Version-Tab.
Profi-Tipp
Überprüfen Sie, ob der Code Ihrer WordPress-Website kompatibel ist, bevor Sie auf die neueste PHP-Version aktualisieren. Wir empfehlen Ihnen, zuerst zu versuchen, die PHP-Version mithilfe der Staging-Umgebung zu aktualisieren. Diese Methode ist der beste Weg, um das Risiko eines Absturzes Ihrer Website zu verringern.
Regelmäßig WordPress Core, Plugins und Themes updaten
Durch das Aktualisieren Ihrer WordPress-Seite stellen Sie sicher, dass Ihre Website immer die neuesten Leistungs- und Sicherheitsverbesserungen hat. Sicherheit und Leistung sind miteinander verbunden – wenn eine WordPress-Seite anfällig ist, kann sie verlangsamt oder sogar unbrauchbar werden.
WordPress zieht als Open-Source-Plattform Hacker an, die ständig nach Sicherheitslücken suchen. Daher ist es umso wichtiger, WordPress auf dem neuesten Stand zu halten.
Glücklicherweise können seit WordPress 5.5 automatische Updates für WordPress-Kern, Plugins und Themes direkt vom Dashboard aus einfach aktiviert werden. Das heißt, Sie haben immer noch die Möglichkeit, sie manuell zu aktualisieren.
WordPress-Kern updaten
Sie können Auto-Updates nur für kleinere Upgrades für den WordPress-Kern aktivieren, was wir den meisten Benutzern empfehlen. Große Updates können erhebliche Änderungen hinzufügen, die möglicherweise nicht zu Ihrer WordPress-Seite passen.
Um auszuwählen, wie Ihre WordPress-Kernsoftware automatisch aktualisiert werden soll, melden Sie sich in Ihrem Dashboard an und navigieren Sie zu Aktualisierungen:
- Wenn kleinere Auto-Updates bereits aktiviert sind, sehen Sie eine Nachricht, die besagt: „Diese Seite wird automatisch nur mit Wartungs- und Sicherheitsupdates von WordPress auf dem neuesten Stand gehalten.”
- Wenn Sie wichtige automatische Updates aktivieren möchten, klicken Sie auf Automatische Updates für alle neuen Versionen von WordPress aktivieren. Sobald dies aktiviert ist, erscheint die Nachricht “Diese Seite wird automatisch mit jeder neuen Version von WordPress aktualisiert”.
Alternativ können Sie mit Hostinger die automatischen WordPress-Kern-Updates vom hPanel aktivieren:
1. Gehen Sie zur Übersicht und finden Sie WordPress Updates unter Kern. Klicken Sie auf Ändern, um fortzufahren.
2. In dem neuen Fenster, wählen Sie die Auto-Update-Option, die Sie bevorzugen. In diesem Beispiel lassen wir Nur kleinere Versionen aktualisieren, die Standardeinstellung. Schließlich klicken Sie auf Speichern.
WordPress-Plugins updaten
Um ein Plugin zu aktualisieren, melden Sie sich im Dashboard an und gehen Sie zu Plugins → Installierte Plugins. Finden Sie das Plugin, das Sie aktualisieren möchten, und wählen Sie Jetzt aktualisieren. Alternativ können Sie Automatische Updates aktivieren aus der Spalte Automatische Updates auswählen.
Profi-Tipp
Es wird immer empfohlen, das Änderungsprotokoll der neuen Version zu lesen, bevor Sie ein Plugin aktualisieren. Dieser Schritt ist besonders wichtig, wenn Sie eine große Website haben, die viel Traffic bewältigt. Sicherheitsupdates können im Allgemeinen sofort angewendet werden. Allerdings können Funktionsupdates Fehler enthalten, die die Benutzerfreundlichkeit und Leistung beeinträchtigen. Eine gute Faustregel ist, eine Woche zu warten, bevor Sie ein Funktionsupdate anwenden. Bis dahin sollten die Entwickler alle bekannten Probleme behoben haben.
WordPress-Themes updaten
Um ein Theme zu aktualisieren, gehen Sie zu Design → Themes und klicken Sie auf das Theme, das Sie aktualisieren möchten. Um das Theme manuell zu aktualisieren, wählen Sie Jetzt aktualisieren.
Alternativ können Sie auch Automatische Updates aktivieren auswählen.
Ähnlich wie bei Plugins, seien Sie vorsichtig, wenn Sie Updates anwenden. Bevor Sie die Themes aktualisieren, wird dringend empfohlen, die Notizen zur neuen Version zu überprüfen.
Ein weiterer Tipp ist die Verwendung eines Child-Themes. Ein Child-Theme erbt die Funktionen seines Parent-Themes, ermöglicht es jedoch WordPress-Benutzern, es zu ändern, ohne das Parent-Theme zu ändern. Als Ergebnis werden durch das Anwenden von Updates für das übergeordnete Theme Ihre Änderungen am untergeordneten Theme beibehalten.
WordPress-Datenbank optimieren
Eine Datenbank ist der Ort, an dem alle Informationen Ihrer Webseite gespeichert sind – von Beiträgen und Seiten bis hin zu Theme- und Plugin-Einstellungen. WordPress verwendet MySQL als seine Standarddatenbank.
Im Laufe der Zeit könnte Ihre WordPress-Datenbank unnötige Informationen ansammeln, die Ihre Website aufblähen. Unnötige Daten können Beitragsrevisionen, gelöschte Kommentare, alte Plugin-Einstellungen und ungenutzte Tags umfassen.
Wenn sie alleine gelassen wird, macht eine aufgeblähte Datenbank es für Server schwieriger, spezifische Informationen schnell abzurufen. Diese Bedingung wird die Leistung der Website beeinträchtigen und ihre Gesamtgeschwindigkeit reduzieren. Im Gegensatz dazu kann eine gut optimierte Datenbank schneller auf Anfragen reagieren.
Glücklicherweise gibt es Möglichkeiten, Ihre WordPress-Datenbank zu optimieren.
Die erste Methode besteht darin, phpMyAdmin zu verwenden – ein Open-Source-Datenbankverwaltungssystem, das mit vielen Hosting-Konten gebündelt ist, einschließlich denen, die von Hostinger angeboten werden.
- Öffnen Sie phpMyAdmin auf Ihrem Hosting-Konto. In hPanel gehen Sie zu Datenbanken → phpMyAdmin.
- Unter der Liste der aktuellen Datenbanken, wählen Sie den Datenbanknamen aus, den Sie optimieren möchten, und klicken Sie auf phpMyAdmin aufrufen.
- Sobald Sie zu phpMyAdmin weitergeleitet wurden, wählen Sie den Datenbanknamen aus der Navigationsleiste aus.
- Klicken Sie auf den Structure-Tab, scrollen Sie dann nach unten, bis Sie das Ende der Tabelle erreichen und wählen Sie Check all.
- Im Dropdown-Menü wählen Sie Optimize Table.
- Wenn der Prozess abgeschlossen ist, erhalten Sie eine Nachricht, die besagt: „Ihre SQL-Abfrage wurde erfolgreich ausgeführt.”
Die zweite Methode besteht darin, ein WordPress-Datenbank-Plugin zu verwenden, wie zum Beispiel WP-DB Manager.
- Von Ihrem WordPress-Admin-Dashboard aus, installieren und aktivieren Sie WP-DB Manager.
- Gehen Sie zu Datenbank → DB optimieren.
- Wählen Sie Ja für alle Datenbanktabellen aus, die Sie optimieren möchten.
- Wählen Sie Optimieren.
Profi-Tipp
Die Optimierung Ihrer Datenbank ist die riskanteste Methode zur Geschwindigkeitsoptimierung von WordPress. Wenn Sie es unsachgemäß machen, riskieren Sie versehentlich Ihre Website zu beschädigen. Es ist unerlässlich, Ihre WordPress-Datenbank zu sichern, bevor Sie sie optimieren.
HTML, CSS und JavaScript minimieren
Wenn Sie jemals eine CSS-, HTML- oder JavaScript-Datei geöffnet haben, werden Sie bemerken, dass einige eine Menge Leerzeichen, Zeilenumbrüche, Kommentare und überflüssige Zeichen haben. Obwohl dies diese Dateien für andere Entwickler lesbarer macht, ist es Unordnung, die dazu führt, dass die Website langsamer lädt.
Das Minimieren von CSS-, HTML- und JavaScript-Dateien bedeutet, unnötige Zeichen zu entfernen, um die Dateigrößen zu reduzieren. Sie können WordPress mit kleineren Dateien beschleunigen, weil Datenübertragungen zwischen Servern und Browsern schneller sein werden.
Werfen Sie einen Blick auf die folgende Grafik, um eine nicht minimierte und eine minimierte Datei zu vergleichen.
Es gibt zwei Hauptmethoden, um eine JavaScript-, HTML- oder CSS-Datei zu minimieren:
- Verwenden Sie ein Online-Tool. Die Website minifier.org ermöglicht es Ihnen, den Inhalt von JavaScript-, CSS- und HTML-Dateien automatisch zu minimieren. Ersetzen Sie einfach die alten Dateien durch die minimierten Versionen.
- Installieren Sie ein Minimierungs-Plugin. Mehrere WordPress-Geschwindigkeitsoptimierungs-Plugins ermöglichen es Ihnen, HTML-, JavaScript- und CSS-Dateien zu minimieren – eines davon ist Fast Velocity Minify. Wählen Sie die Dateitypen aus, die Sie in den Einstellungen des Plugins minimieren möchten.
Die Minimierung von Dateien ist eine der einfachsten und effektivsten Methoden zur Optimierung der Leistung einer Website. Häufig verkleinert es die Dateigrößen um etwa 40-60 %. Caching-Plugins wie LiteSpeed, W3 Total Cache und Autoptimize bieten auch Minifizierungsfunktionalität an.
Inhalt über HTTP/2 liefern
Hypertext Transfer Protocol (HTTP) ist die Grundlage der Datenkommunikation im World Wide Web. Damit tauschen Clients und Server Informationen aus.
Wenn jemand beispielsweise ihredomain.de besuchen möchte, sendet ihr Browser eine HTTP-Anfrage an einen Remote Server, der diese verarbeitet und den Inhalt der Website lädt.
Die erste Iteration von HTTP, HTTP/1, ist ziemlich effektiv. Es ist jedoch erheblich langsamer im Vergleich zur neueren Version, HTTP/2.
Hier sind einige der Vorteile, die HTTP/2 gegenüber HTTP/1 hat:
- Effiziente Kommunikation. HTTP/2 verwendet ein binäres Protokoll, das für die Kommunikation zwischen Maschinen entwickelt wurde. Im Vergleich zum textbasierten Protokoll von HTTP/1 sind binäre Daten einfacher zu verarbeiten.
- Gewichtete Priorisierung. Mit HTTP/2 kann der Website-Entwickler entscheiden, welcher Inhalt zuerst geladen werden soll. Diese Funktion ermöglicht es Browsern, leichtere Inhalte wie Text zuerst zu laden, was den Eindruck erweckt, dass die Website schneller lädt.
- Multiplexing. Mit HTTP/1 kann der Browser nur Elemente einzeln laden. HTTP/2 ist verbessert, indem es Browsern ermöglicht, verschiedene Arten von Inhalten in einer einzigen Verbindung zu laden.
- Server Push. HTTP/2 ermöglicht es Servern, Inhalte zu senden, bevor der Browser diese anfordert.
- Fortgeschrittene Kompression. Im Vergleich zu HTTP/1 verwendet die Kompression HTTP/2 HPACK, welches Redundanzen in ausgetauschten HTTP-Paketen eliminieren kann. HPACK macht HTTP-Nachrichten kleiner, was die Ladezeit verkürzt.
Glücklicherweise verwenden die meisten WordPress-Hosting-Anbieter bereits standardmäßig HTTP/2. Es besteht keine Notwendigkeit, eine Migration manuell zu initiieren, da LiteSpeed, die von Hostinger verwendete Webserver-Software, HTTP/2 automatisch unterstützt.
WordPress-Hosting-Anbieter, die Nginx-Server verwenden, unterstützen auch automatisch HTTP/2, während Apache-Server die Unterstützung im Jahr 2015 hinzugefügt haben. Wenn Ihr Webhoster Apache verwendet, kontaktieren Sie ihn, um zu bestätigen, ob HTTP/2-Unterstützung verfügbar ist.
Wenn Sie jedoch unsicher sind, ob Ihre WordPress-Seite HTTP/2 verwendet, verwenden Sie das HTTP/2 Test Tool und HTTP2.Pro zur Überprüfung. Wenn sich herausstellt, dass Ihre Website immer noch HTTP/1 verwendet, prüfen Sie, ob Ihr Webhoster HTTP/2 anbietet und kontaktieren Sie ihn, um die Migration einzuleiten.
Darüber hinaus sollten Sie beachten, dass die Installation eines SSL-Zertifikats für HTTP/2 sehr empfohlen wird, da fast alle Browser HTTP/2 nur über eine verschlüsselte Verbindung unterstützen.
Fazit
Eine langsame WordPress-Website wird Besucher frustrieren und sich negativ auf die Suchmaschinen-Rankings auswirken. Eine schnelle Website zu haben ist wesentlich, um eine gute Benutzererfahrung und Suchmaschinenoptimierung zu gewährleisten.
In diesem Leitfaden haben wir 12 Methoden zur Beschleunigung von WordPress untersucht. Wir haben die Methoden von den anfängerfreundlichsten Tipps bis zu den fortgeschritteneren Schritten aufgelistet.
Wir hoffen, dass dieser Leitfaden Ihnen geholfen hat, die besten Praktiken anzuwenden, um Ihre WordPress-Seite zu beschleunigen. Wenn Sie Fragen haben oder zusätzliche Tipps zur Geschwindigkeitsoptimierung von WordPress haben, hinterlassen Sie diese bitte im Kommentarbereich.
Wie beschleunigt man WordPress FAQ
Warum ist WordPress so langsam?
Schlechte Qualität des Webhostings und das Fehlen von Daten-Caching sind die häufigsten Gründe, warum eine WordPress-Website lange zum Laden benötigen könnte. Zu viele Plugins, nicht optimierte Bilddateien und die Nichtverwendung eines Content Delivery Networks (CDN), um großen Traffic-Spitzen vorzubeugen, können ebenfalls Ihre Seitenladezeiten beeinträchtigen.
Wie kann ich meine Webseite in WordPress schneller machen?
Es gibt viele Methoden zur Leistungsoptimierung von Websites und Tools zur Website-Optimierung, um Ihre WordPress-Site zu beschleunigen. Wir empfehlen den Wechsel zu einem seriösen Hosting-Anbieter wie Hostinger und den Einsatz eines CDN als ersten Schritt.
Wie überprüfe ich die Geschwindigkeit meiner Website?
Sie können einen Geschwindigkeitstest für Ihre Website mit Online-Tools wie Pingdom und GTmetrix durchführen. Einige von ihnen lassen Sie einen Teststandort auswählen, um die Performance Ihrer Website in verschiedenen Regionen zu überprüfen. Neben der Messung Ihrer Seitenladezeiten erkennen Website-Geschwindigkeitstest-Tools Leistungsprobleme, die die Ladezeit Ihrer Website beeinträchtigen und schlagen umsetzbare Ratschläge zur Lösung dieser Probleme vor.
Wie kann ich meine WordPress-Geschwindigkeit auf dem Handy erhöhen?
Die beste Möglichkeit, Ihre WordPress-Website für mobile Benutzer zu beschleunigen, besteht darin, sie mobilfreundlich zu gestalten. Tun Sie dies, indem Sie ein responsives Theme verwenden, das mobile Caching aktivieren und Bilder für mobile Geräte als Teil des Website-Optimierungsprozesses optimieren.
Was beeinflusst die Geschwindigkeit meiner Website?
Die Hauptfaktoren, die die Geschwindigkeit einer Website beeinflussen, sind Seitenelemente (HTML und CSS), Hosting, Multimedia und Internetverbindung. Ihre Programmierstandards sind auch entscheidend für die Ladezeit und die Gesamtleistung Ihrer Website.
Was ist eine gute Ladezeit für eine Website?
Die akzeptable Ladezeit für eine Website liegt zwischen zwei und fünf Sekunden. Google empfiehlt jedoch, Ihre größte inhaltsreiche Darstellung (Largest Contentful Paint) – ein Core-Web-Vital – unter 2,5 Sekunden zu halten.