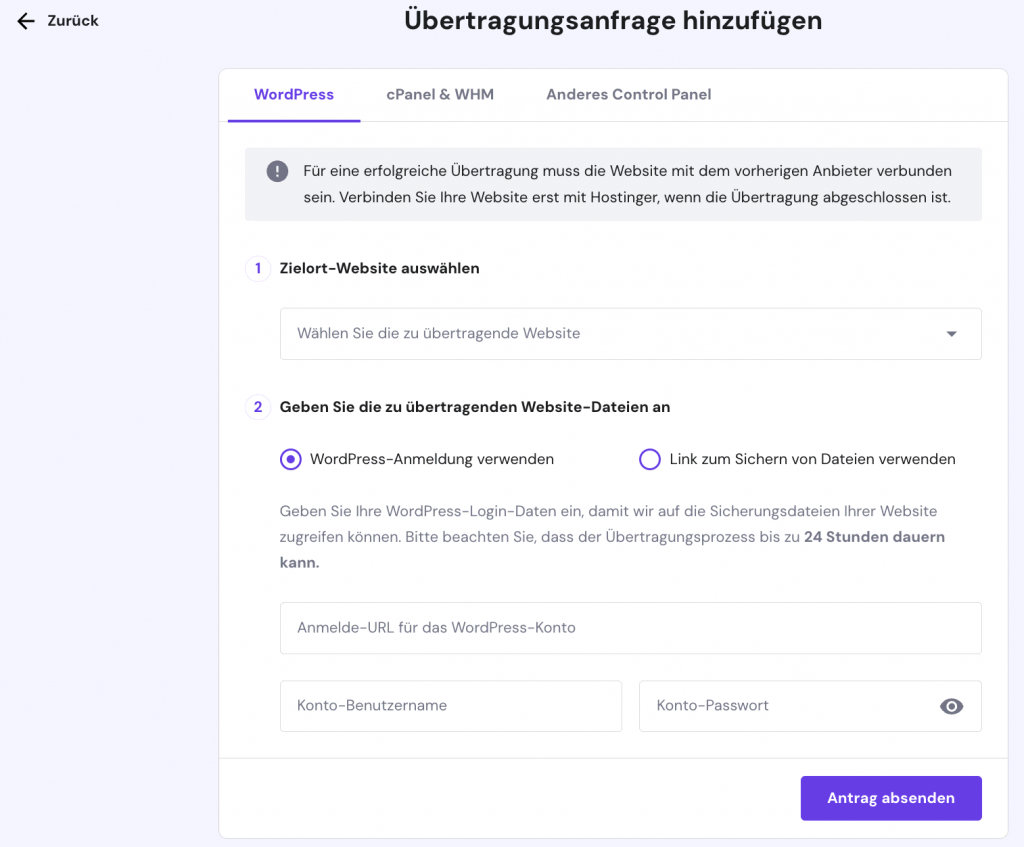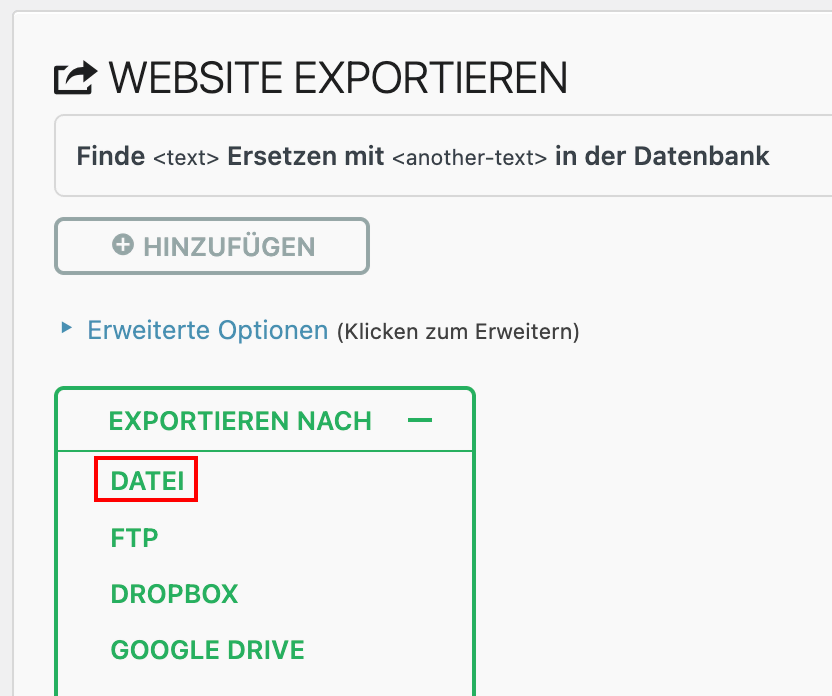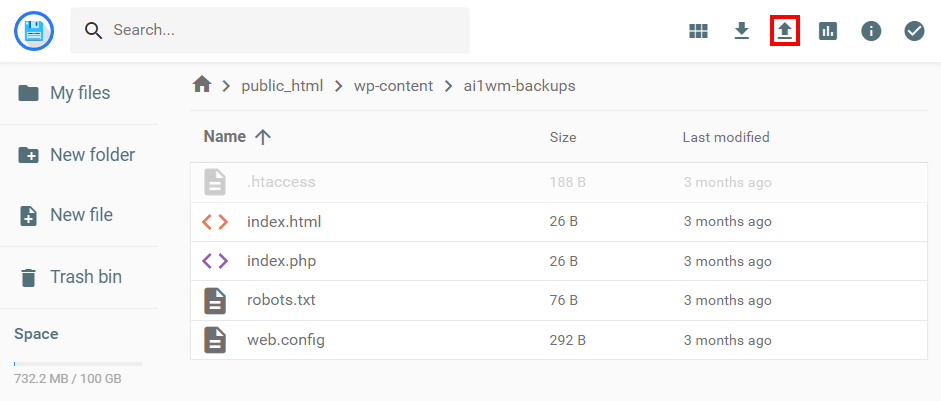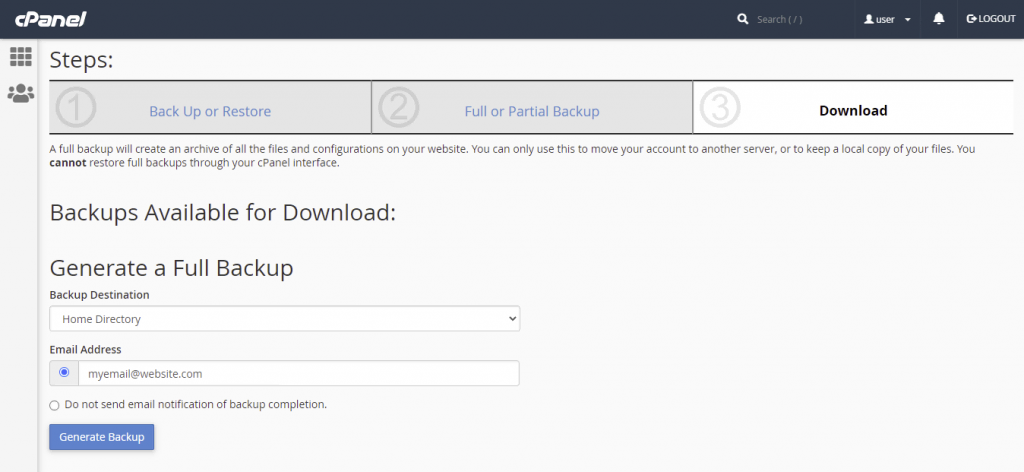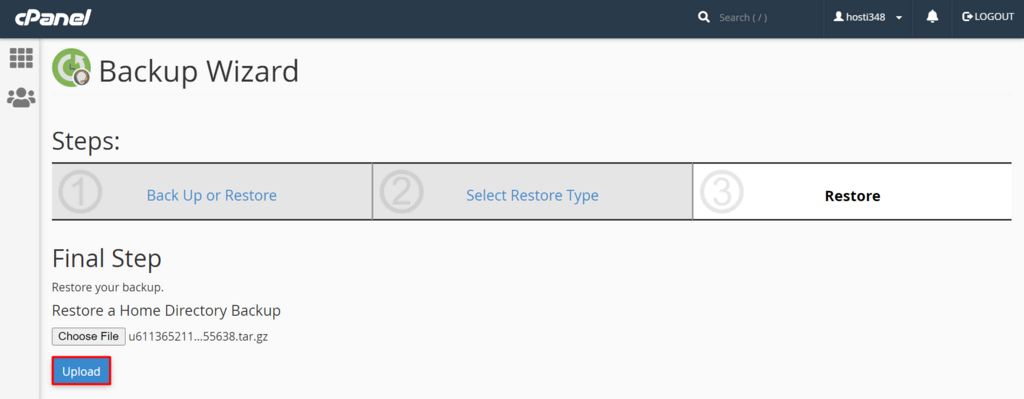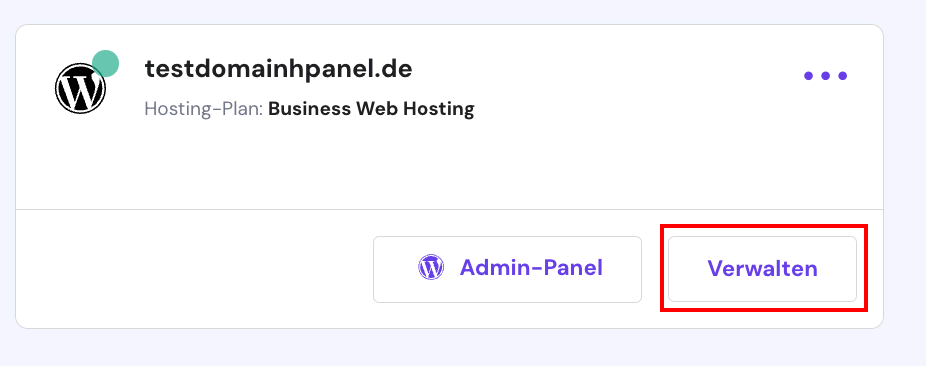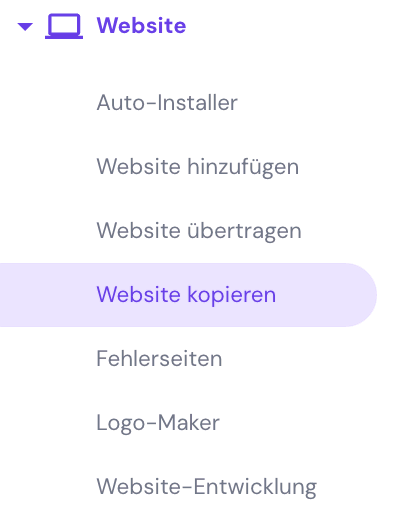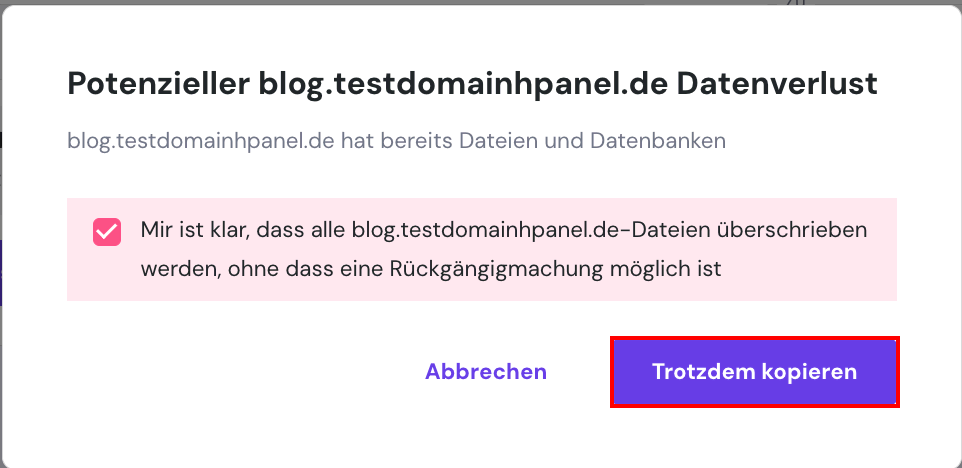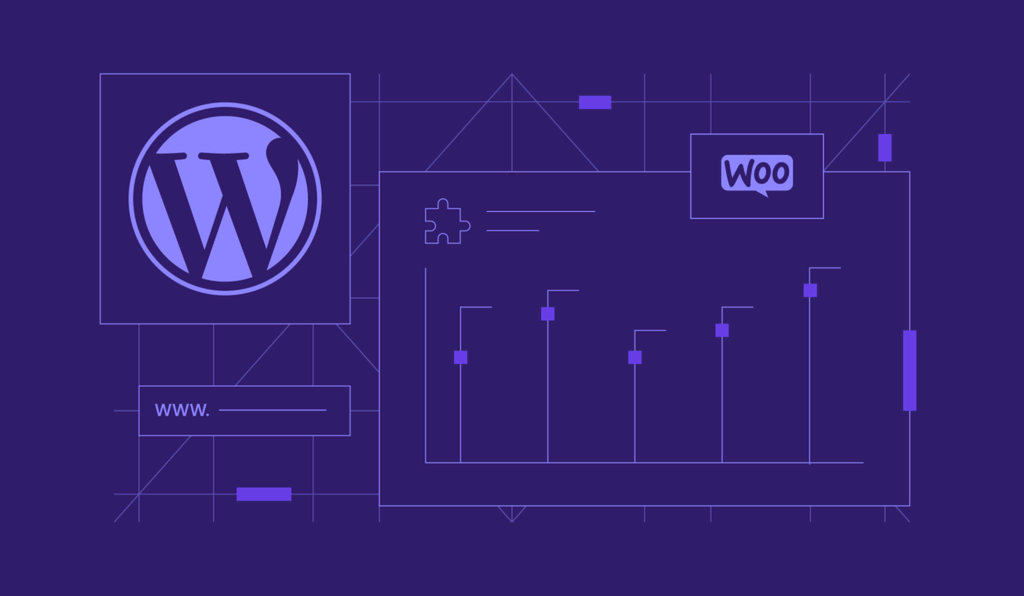WordPress-Domain umziehen: 5 WordPress-Migrations-Plugins, um Ihnen beim Umzug Ihrer Seite zu helfen
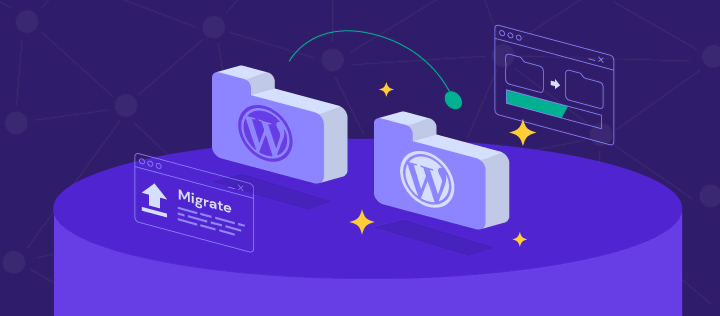
Die Migration von WordPress von einem Hosting-Anbieter zu einem anderen kann für viele Benutzer entmutigend sein. Eine schlecht ausgeführte Migration kann negative Auswirkungen hervorrufen, wie Ausfallzeiten und Datenverlust.
Glücklicherweise ist das Übertragen einer WordPress-Website zu einem anderen Webhosting-Anbieter einfach. Vom Verwenden des Control Panels Ihres Anbieters bis zum Benutzen eines Hosting-Sicherungsdienstes, folgen Sie einfach dem unten beschriebenen Prozess, um einen reibungslosen und sicheren Umzug zu gewährleisten.
Dieser Artikel erklärt vier Möglichkeiten, wie Sie eine WordPress-Seite auf einen neuen Server übertragen können, und listet fünf der besten Migrations-Plugins auf, die den Prozess vereinfachen.
Inhaltsverzeichnis
Wie man eine WordPress-Seite manuell zu einem neuen Host migriert
1. WordPress-Seite sichern
2. Dateien herunterladen
3. Datenbank exportieren
4. Auf das neue Webhosting-Konto zugreifen
5. Dateien auf den neuen Host hochladen
6. Neue Datenbank erstellen
7. Datenbank importieren
8. wp-config.php Datei suchen
9. Domain-Namen auf den neuen Webhost verweisen
Schauen Sie sich unser Video-Tutorial an, in dem erklärt wird, wie man eine WordPress-Seite manuell auf einen neuen Hosting-Server überträgt.

Experten-Tipp
Sie sollten Ihre Domain auf Hostinger verweisen, nachdem die Migration abgeschlossen ist. Um zu überprüfen, ob die Übertragung erfolgreich ist, geben Sie die IP-Adresse Ihres Hosting-Kontos auf SkipDNS ein.
Wie man eine WordPress-Migration in 4 einfachen Methoden durchführt
Hier zeigen wir Ihnen vier einfache Methoden für eine WordPress-Migration, damit Sie Ihre WordPress-Website mit minimalem Aufwand auf dem neuen Host live schalten können.
Methode 1. Migrieren Sie Ihre WordPress-Seite mit hPanel
Der kostenlose Umzugsdienst von Hostinger ist der schnellste und einfachste Weg, eine WordPress-Website zu Hostinger zu übertragen. Diese Funktion kann den gesamten Migrationsprozess über hPanel abwickeln.

Um diese Methode zu nutzen, müssen Sie Ihren WordPress-Benutzernamen und Ihr Passwort kennen. Sie müssen auch einen Hosting-Plan erwerben, vorzugsweise einen WordPress-optimierten. Dann müssen Sie den Link zur Anmeldung in Ihrem Dashboard notieren, der oft ihredomain.de/wp-admin ist.
Das Migrationstool von Hostinger wird auch nach der Anmeldeseite des vorherigen Hosting-Anbieters fragen. Darüber hinaus müssen Sie Ihren Benutzernamen und Ihr Passwort für Ihr altes Hosting-Konto eingeben.
Experten-Tipp
Wenn Sie Ihre Webseite zu Hostinger umziehen, verwenden Sie das WordPress Staging-Tool, bevor Sie sie veröffentlichen. Das Werkzeug ermöglicht es den Benutzern, eine Kopie der Website zu erstellen, um alle Änderungen zu testen, bevor sie online geht.
Hier erfahren Sie, wie Sie das Umzugstool von Hostinger über Ihr hPanel verwenden können:
- Wählen Sie auf der linken Seite des hPanel Website → Website übertragen.
- Klicken Sie auf Anfrage hinzufügen und wählen Sie den WordPress -Tab.
- Unter dem Abschnitt WordPress, wählen Sie den Domainnamen, um Ihre Website zu migrieren. Übertragen Sie dann die Webseite mit Ihrem WordPress-Login oder verlinken Sie auf Sicherungsdateien. Wenn Sie unsicher sind, wie Sie das Formular ausfüllen sollen, nutzen Sie den Abschnitt Häufig gestellte Fragen.
- Klicken Sie auf Antrag absenden.
Eine andere Option besteht darin, den Backup-Service von hPanel zu verwenden, um die WordPress-Dateien zu migrieren. Hostinger erstellt periodisch Sicherheitskopien. Sie können diese Backups verwenden, um Ihre WordPress-Seite auf den neuen Server zu migrieren.
So laden Sie ein Backup mit Hostinger herunter:
- Melden Sie sich bei hPanel an und navigieren Sie zu Dateien → Backups.
- Wenn Sie eine vorhandene Sicherung speichern möchten, wählen Sie Datei-Backups, wählen Sie die Backup-Zeit aus und laden Sie sie herunter. Aber wenn Sie eine neue Sicherung speichern möchten, wählen Sie Neues Backup generieren→Weiter. Warten Sie, bis das neueste Backup erstellt wurde.
- Wählen Sie abschließend Datei-Backups, wählen Sie das neu erstellte Backup aus und laden Sie es herunter.
Methode 2. WordPress mit einem Plugin migrieren
Eine andere Methode besteht darin, eine WordPress-Site mit einem Plugin zu migrieren. In einem der folgenden Abschnitte werden wir die fünf besten WordPress-Migrationsplugins teilen.
Um zu demonstrieren, wie Sie Ihre WordPress-Seite mit einem Plugin migrieren können, verwenden wir als Beispiel das All-in-One WP Migration Plugin. Dieses Plugin ist benutzerfreundlich und bietet alle notwendigen Funktionen, um Ihre Website zu übertragen.
Mit diesem Plugin beträgt die standardmäßige maximale Datei-Upload-Größe 512 MB. Wenn Ihre Sicherungsdatei dieses Limit überschreitet, erhöhen Sie zuerst die maximale Datei-Upload-Größe von WordPress.
Beachten Sie, dass Sie ein Upgrade auf die Unbegrenzte Erweiterung durchführen müssen, um die Funktion zur Wiederherstellung von Backups nutzen zu können.
Nachdem Sie eine Website mit einem Plugin von einem Hosting-Anbieter zu einem anderen übertragen haben, stellen Sie sicher, dass der Domainname auf den richtigen Host zeigt.
Profi-Tipp
Der Umzug einer Webseite mit einem Plugin kann Probleme verursachen, wenn Sie benutzerdefinierte Skripte haben. Folgen Sie daher dem Prozess sorgfältig und bereiten Sie eine Sicherungskopie für den Fall eines Fehlschlags vor.
Bevor Sie den WordPress-Migrationsprozess starten, installieren und aktivieren Sie das Plugin auf Ihren alten und neuen Hosting-Konten. Folgen Sie dann diesen Schritten:
- Melden Sie sich im WordPress-Dashboard der Website an, die Sie übertragen möchten, und navigieren Sie zu All-in-One WP Migration → Export.
- Klicken Sie auf Exportieren nach und wählen Sie die Datei Option aus dem Dropdown-Menü.
- Warten Sie, bis das Plugin Ihre WordPress-Dateien fertig abgerufen hat. Sobald Sie fertig sind, laden Sie die Sicherungsdatei im WPRESS Format aus dem Pop-up-Fenster herunter.
- Öffnen Sie das WordPress-Admin-Dashboard des neuen Hosting-Anbieters und navigieren Sie zu All-in-One WP Migration → Importieren.
- Klicken Sie auf Importieren von und wählen Sie Datei aus. Dann suchen Sie die WordPress-Dateien, die Sie exportiert haben.
- Sobald der Prozess abgeschlossen ist, klicken Sie auf Fertig.
Wenn die Importmethode nicht funktioniert, laden Sie die Backupdaten manuell über FTP oder Dateimanager hoch und verwenden Sie die Wiederherstellungsfunktion.
- Navigieren Sie zu All-in-One WP Migration → Export auf Ihrem alten Server.
- Erzeugen Sie die .wpress Datei und laden Sie sie auf Ihren lokalen Computer herunter.
- Melden Sie sich bei Ihrem FTP-Client an oder öffnen Sie den Dateimanager bei dem neuen Hosting-Anbieter.
- Klicken Sie auf die Schaltfläche Hochladen und fügen Sie die WPRESS-Datei in den Ordner public_html/wp-content/ai1wm-backups ein.
- Auf dem WordPress-Admin-Dashboard Ihres neuen Servers gehen Sie zu All-In-One WP Migration → Sicherungen. Die .wpress -Datei sollte dort erscheinen.
- Klicken Sie auf das Drei-Punkte-Symbol und wählen Sie Wiederherstellen aus.
- Klicken Sie auf Fortfahren, um den Wiederherstellungsprozess zu beginnen.
Der letzte Schritt bei der Verwendung des Plugins besteht darin, Ihre Permalink-Struktur erneut zu speichern. Sie müssen die Struktur zweimal ändern, um die .htaccess-Datei neu zu konstruieren.
- Vom WordPress-Seitenmenü aus wählen Sie Einstellungen → Permalinks.
- Wählen Sie eine neue Struktur und drücken Sie auf Änderungen speichern. Wenn Sie eine Benutzerdefinierte Struktur verwenden, kopieren Sie diese zuerst.
- Laden Sie die Seite für die Permalink-Einstellungen erneut und wählen Sie Ihre ursprüngliche Struktur aus.
- Drücken Sie auf Änderungen speichern.
Methode 3. Seite mit cPanel umziehen
Wenn Sie die WordPress-Seite von einem Hosting-Unternehmen, das cPanel verwendet, migrieren, folgen Sie diesen Schritten, um die Sicherungsdatei hinzuzufügen:
- Vom cPanel navigieren Sie zu Files → Backup-Wizard.
- Wählen Sie Backup → Full Backup. Diese Sicherungsoption deckt Ihr Home-Verzeichnis, WordPress-Datenbank, E-Mail-Weiterleitungs-Konfiguration und E-Mail-Filter-Konfiguration ab.
- Stellen Sie Ihr bevorzugtes Backup-Ziel ein. In dieser Anleitung werden wir mit Home Directory fortfahren. Vergessen Sie nicht, Ihre E-Mail-Adresse hinzuzufügen, wenn Sie benachrichtigt werden möchten, sobald der Sicherungsprozess abgeschlossen ist.
- Klicken Sie auf Generate Backup, um den Prozess zu starten.
Nachdem Sie die Sicherungsdatei ZIP erhalten haben, stellen Sie sie auf dem neuen Hosting-Konto wieder her. Wenn Ihr neuer Webhost auch cPanel verwendet, folgen Sie diesen Schritten:
- Navigieren Sie zu Files → Backup-Wizard vom cPanel Ihres neuen Hosting-Kontos.
- Wählen Sie Restore → Home Directory.
- Wählen Sie die von Ihnen erstellte Sicherungs-ZIP-Datei aus und klicken Sie auf Upload.
Sie können auch die Backup-Daten wiederherstellen, indem Sie die ZIP-Datei manuell in den Root-Ordner Ihres neuen Webhosts hochladen. Sie können dies über den Dateimanager des Control Panels oder einen FTP-Client durchführen.
Stellen Sie sicher, dass alle Dateien der Website im public_html Ordner des alten Hosts in den public_html Ordner des neuen Hosts verschoben werden. Denken Sie daran, die maximale Dateigröße mit Ihrem Dateimanager oder FTP-Client zu überprüfen.
Achtung! Cookies werden blockiert oder von Ihrem Browser nicht unterstützt ist ein Fehler, der häufig auftritt, nachdem eine WordPress-Website zu einem neuen Hosting-Anbieter migriert wurde. Wenn das Aktualisieren des Browsers das Problem nicht löst, deaktivieren Sie alle installierten Sicherheits- oder Cache-Plugins einzeln und löschen Sie die Browser-Cookies.
Methode 4. Wie man eine WordPress-Website auf eine andere Domain kopiert
Die Option „Website kopieren” in Hostinger ist der einfachste Weg, um Ihre Webseite zu duplizieren. Wählen Sie Verwalten neben Ihrer gewünschten Domain, wenn Sie den Abschnitt Websites öffnen:
Dann klicken Sie im linken Seitenmenü auf die Schaltfläche Webseite kopieren:
Wählen Sie als nächstes den Zielbereich aus und klicken Sie auf die Schaltfläche Kopieren starten:

Ein Warnfenster bezüglich Datenverlust wird aufpoppen. Sobald Sie bereit sind, markieren Sie das Kästchen und klicken Sie auf Trotzdem kopieren:
Denken Sie daran, dass die Funktion „Website kopieren” nur funktioniert, wenn beide Domains bei Hostinger gehostet sind. Es ist auch wichtig zu beachten, dass E-Mail-Konten, FTP-Konten und SSH-Schlüssel nicht kopiert werden.
Die 5 besten WordPress-Migrations-Plugins
Um Ihnen bei der Auswahl eines Tools zu helfen, das Ihren Vorlieben am besten entspricht, haben wir eine Liste der fünf besten WordPress Plugins für die Seitenmigration zusammengestellt.
1. All-In-One WP Migration
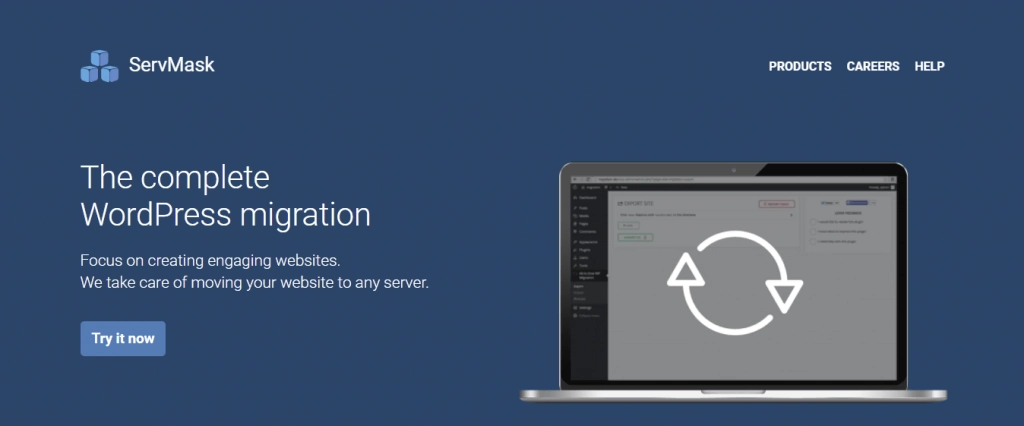
Plugin-Statistiken:
- Downloads: 5.000.000+
- Bewertung: 4,6/5
- Bemerkenswerte Merkmale: Drag-and-Drop-Import, Unterstützung von mehr als 50 Sprachübersetzungen, umfangreiche Unterstützung von Webhosting-Anbietern.
- Preis: kostenlos mit bezahlten Plänen ab 69 USD/Jahr.
All-In-One WP Migration ist eine einfache Lösung für die Migration einer WordPress-Website. Sie ermöglicht Ihnen das Hochladen von Datenbanken, Mediendateien, Themes und Plugins auf einen neuen Hosting-Server – keine technischen Kenntnisse sind erforderlich.
Es dauert nur einen einzigen Klick, um eine Kopie Ihrer Website zu erstellen und sie auf einem anderen Hosting-Dienst wiederherzustellen. Die Drag-and-Drop-Importfunktion vereinfacht den Umzugsprozess weiter.
Neben der Kompatibilität mit großen Linux-Distributionen, macOS und Microsoft Windows, funktioniert dieses Migrations-Plugin auch mit zahlreiche Hosting-Anbietern. Und da das Plugin Website-Dateien in <2 MB Blöcken importiert, kann es die Upload-Größenbeschränkungen der meisten Anbieter umgehen.
Verschiedene Erweiterungen stehen zur Verfügung, um die Funktionalität des Plugins zu erweitern, und sie alle beinhalten erstklassigen Kundensupport. Zum Beispiel entfernt die Unbegrenzte Erweiterung das 512 MB Importlimit und unterstützt WP-CLI Befehle.
Wenn Sie Ihre WordPress-Website zu Cloud-Speicherdiensten migrieren möchten, bietet das Plugin Cloud-Speichererweiterungen ab 99€/Jahr an. Einige unterstützte Cloud-Speicherdienste umfassen Dropbox, Google Cloud-Speicher und OneDrive.
2. Duplicator

Plugin-Statistiken:
- Downloads: 1.000.000+
- Bewertung: 4,9/5
- Bemerkenswerte Merkmale: Standort-Vorkonfiguration, manuelle Backups und Duplizierung des Staging-Bereichs.
- Preis: kostenlos mit bezahlten Plänen ab 50 USD/Jahr.
Duplicator ist eines der besten WordPress-Migrationsplugins. Es vereinfacht die Migration und hilft den Benutzern, ihre Website ohne Ausfallzeiten auf einen anderen Webhost oder in einen Staging-Bereich zu klonen. Duplicator fungiert auch als Backup-Lösung, indem es Website-Dateien in eine ZIP-Datei bündelt.
Die Vor-Konfiguration der Webseite vereinfacht den Prozess weiter. Sie erstellt ein Paket mit allen vorkonfigurierten Website-Dateien, anstatt Themen, Plugins und Site-Daten zu konfigurieren, wann immer Sie eine Sicherung erstellen oder zu einem neuen Hosting-Dienst migrieren möchten.
Wenn Sie das Budget haben, bietet Duplicator Pro zahlreiche Premium-Funktionen.
Es bietet Benutzern geplante Sicherungen und Integration mit beliebten Cloud-Speicherplattformen wie Amazon S3, Dropbox und Google Drive. Sie werden auch bessere Unterstützung für eine größere WordPress-Datenbank und Dateien erhalten.
Die Premium-Version dieses Migration-Plugins beginnt bei 50 USD/Jahr. Alle Pläne beinhalten Kundensupport und Updates für die Dauer der Lizenz.
3. UpdraftPlus
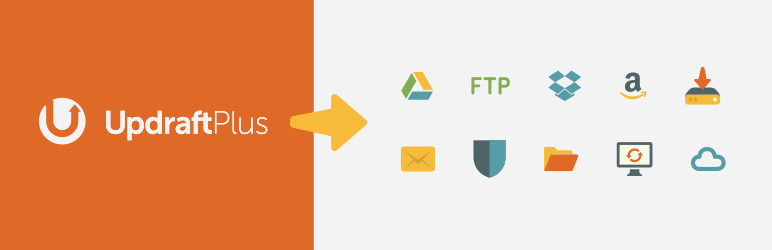
Plugin-Statistiken:
- Downloads: 3.000.000+
- Bewertung: 4,8/5
- Bemerkenswerte Merkmale: automatische planmäßige Sicherungen, umfangreiche Optionen für Cloud-Speicher, effiziente Nutzung von Serverressourcen
- Preis: kostenlos mit bezahlten Plänen ab 68 €/Jahr.
UpdraftPlus ist ein WordPress Backup-Plugin, das es wert ist, ausprobiert zu werden. Mit über drei Millionen Downloads ist es eine beliebte Wahl für Benutzer, die nach einer Backup- und Wiederherstellungslösung suchen.
Dieses Backup-Plugin unterstützt Remote-Backups auf beliebten Cloud-Speicherplattformen wie Dropbox, Google Drive und Amazon S3. Es ermöglicht Ihnen auch, eine Website auf einem FTP-Server, UpdraftVault – einem hauseigenen Speicherplatz, oder per E-Mail zu sichern.
Sie können auch den Backup-Inhalt in WordPress durchsuchen für einen einfacheren Zugang und automatische Backup-Zeitpläne einstellen.
Während die kostenlose Version des Plugins mehr als genügend Werkzeuge bietet, um die Migration zu erleichtern, bietet UpdraftPlus Premium ein hervorragendes Preis-Leistungs-Verhältnis.
Ab 68 €/Jahr können Sie WordPress-Seiten kopieren und migrieren und Backups an mehrere entfernte Bestimmungsorte senden. Die Premium-Version beinhaltet auch Zusätze, erstklassige Unterstützung und 1 GB UpdraftVault Speicher.
Der beste Teil der Investition in UpdraftPlus Premium ist, dass es Ihnen ermöglicht, Backups von anderen Backup-Plugins wiederherzustellen. Es akzeptiert auch generische SQL-Dateisicherungen, die unkomprimiert, GZIP-komprimiert oder BZIP2-komprimiert sein können.
4. WP Migrate DB
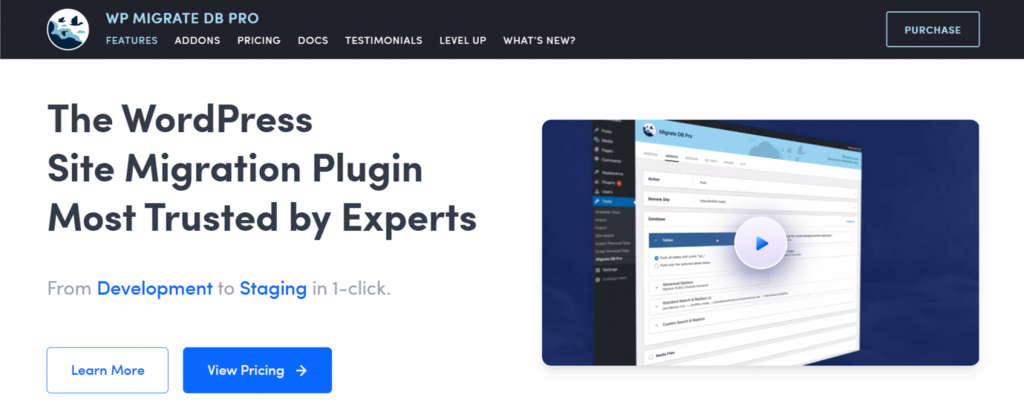
Plugin-Statistiken:
- Downloads: 300.000+
- Bewertung: 4,5/5
- Bemerkenswerte Merkmale: Unterstützung für serialisierte Daten und Arrays, Kompatibilität mit mehreren Standorten, universelle Hosting-Unterstützung
- Preis: kostenlos mit kostenpflichtigen Plänen ab 49 USD/Jahr.
WP Migrate DB ist ein weiteres benutzerfreundliches WordPress-Plugin, das den Migrationsprozess, insbesondere für Datenbanken, beschleunigt.
Mit WP Migrate DB ist die Migration der WordPress-Datenbank unkompliziert und risikofrei. Das Plugin kann jegliches Risiko von Datenkorruption verhindern, da es serialisierte Daten und Arrays unterstützt. Die kostenlose Version unterstützt auch WordPress Multisite und ist kompatibel mit allen Hosting-Anbietern.
Obwohl WP Migrate DB ein großartiges WordPress-Datenbank-Migrations-Plugin ist, müssen Sie auf die Pro-Version upgraden, wenn Sie eine gesamte Webseite zusammen mit allen Dateien und Medien migrieren möchten. WP Migrate DB Pro beginnt bei 49 USD/Jahr.
Neben der Funktion zum vollständigen Seitenumzug verfügt die Pro-Version auch über erweiterte Funktionen wie die Unterstützung von WP-CLI, Push- und Pull-Migrationen sowie Migrationen mit einem Klick.
5. Migrate Guru

Plugin-Statistiken:
- Downloads: 80.000+
- Bewertung: 4,9/5
- Bemerkenswerte Merkmale: Ein-Klick-Website-Migration, Echtzeit-Benachrichtigungen und absturzsicheres Migrationsverfahren
- Preis: kostenlos
Wenn Sie eine kostenlose Alternative suchen, sollten Sie Migrate Guru in Betracht ziehen. Dieses Plugin bietet eine einfache und risikofreie Methode, um WordPress-Seiten auf den gewünschten Server zu migrieren.
Sie müssen nur ein Formular ausfüllen, in dem Sie die Details Ihres neuen Hosting-Kontos für Ihre Website angeben, und die Ein-Klick-Migrationsfunktion kümmert sich um den Rest. Der gesamte Prozess wird auf den Servern des Plugins verwaltet, was das Risiko von Abstürzen verringert.
Migrate Guru kann WordPress-Seiten von bis zu 1 GB in weniger als 30 Minuten klonen. Ein WordPress-Benutzer mit einer umfangreichen Website wird das Migrationsgrößenlimit als äußerst flexibel empfinden, da Migrate Guru das Kopieren oder Verschieben von bis zu 200 GB WordPress-Dateien erlaubt.
Im Gegensatz zu anderen Migrations-Plugins bietet Migrate Guru keine Integration mit Cloud-Speicherplattformen an. Stattdessen kopiert das Plugin Ihre WordPress-Website automatisch auf seinen Server und bewahrt alle wichtigen WordPress-Dateien dort auf, bis die Migration abgeschlossen ist.
Migrate Guru ist kompatibel mit über 5.000 Webhosting-Unternehmen auf der ganzen Welt. Es kommt auch mit Unterstützung für Multisites und Echtzeit-Benachrichtigungen.
Eine Wissensdatenbank ist ebenfalls verfügbar. Sie beantwortet häufig gestellte Fragen zu den Migrationsverfahren und der Funktionalität des Plugins.
Fazit
Die Migration einer WordPress-Website zu einem neuen Hosting-Dienst kann mehrere Vorteile mit sich bringen, wie beispielsweise einen günstigeren Tarif und einen besseren Kundensupport.
Es gibt mehrere Möglichkeiten, eine WordPress-Migration durchzuführen. In diesem Artikel haben wir die besten WordPress-Migrations-Plugins geteilt, um bei dem Prozess zu helfen, und die vier Methoden, um dies zu tun:
- Verwenden Sie die automatische Migration oder Backup-Funktion von hPanel. Wenn Sie zu Hostinger wechseln möchten, können Sie dies schnell tun, indem Sie einen Umzugsantrag einreichen. Alternativ verwenden Sie das integrierte Backup- und Wiederherstellungstool von hPanel.
- Verwenden Sie ein Plugin. Verwenden Sie ein Plugin, um WordPress-Dateien mit wenigen Klicks zu exportieren und zu importieren.
- Verwenden Sie die cPanel-Sicherungsfunktion. Erstellen Sie eine Sicherung über cPanel und stellen Sie diese auf dem neuen Webserver wieder her.
- Verwenden Sie die Website-Kopier-Funktion des hPanels. Kopieren Sie Ihre WordPress-Website schnell und effizient auf eine neue Domain.
Wenn keine der oben genannten Methoden funktioniert, haben wir auch einen Video-Leitfaden geteilt, wie man WordPress manuell umziehen kann.
Wir hoffen, dass dieses Tutorial Ihnen geholfen hat, Ihre WordPress-Seite problemlos zu übertragen. Lassen Sie uns in den Kommentaren wissen, welche Methode Sie bevorzugen.
WordPress-Migration FAQ
Nun, da Sie wissen, wie Sie WordPress zu einem anderen Webhosting-Anbieter migrieren können, hier sind einige häufig gestellte Fragen zum Prozess.
Kann Hostinger eine WordPress-Seite für mich migrieren?
Auf jeden Fall. Alles, was Sie tun müssen, ist eine Anfrage auf der Übertragungsanfragen-Seite von hPanel hinzufügen. Sobald Ihre Berechtigungsnachweise überprüft sind, wird Hostinger kostenlos Ihre Seite mit WordPress umziehen.
Kann ich meine WordPress-Domain ändern und zu einem anderen Host migrieren?
Ja, das können Sie. Es gibt verschiedene Methoden, Ihre WordPress-Seite zu einem neuen Hosting-Anbieter zu verlegen. Wie im Artikel erwähnt, können Sie den kostenlosen Umzugsservice oder die Backup-Funktion von Hostinger, ein Plugin, den Backup-Assistenten von cPanel oder die manuelle Methode verwenden.
Wie migriere ich meine WordPress-Website zu einem anderen Host?
Um eine WordPress-Seite zu migrieren, müssen Sie Ihre WordPress-Dateien und Datenbanken vom alten Webhoster zum neuen übertragen.
Sie können dies manuell über FTP tun oder Werkzeuge wie ein Klon-Plugin, ein automatisches Migrationstool oder den Backup-Service des Webhosts verwenden.
Wie lange dauert ein WordPress-Umzug?
Es sollte nicht länger als 24 Stunden dauern, eine WordPress-Seite mit einem Plugin zu migrieren. Der Prozess dauert normalerweise ein paar Stunden, wenn keine technischen Probleme auftreten.