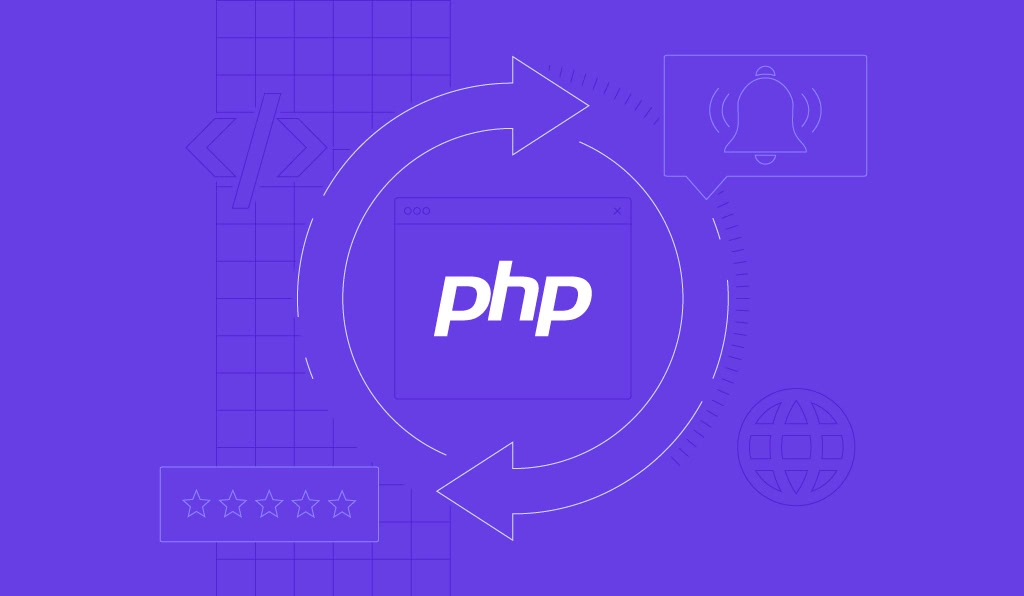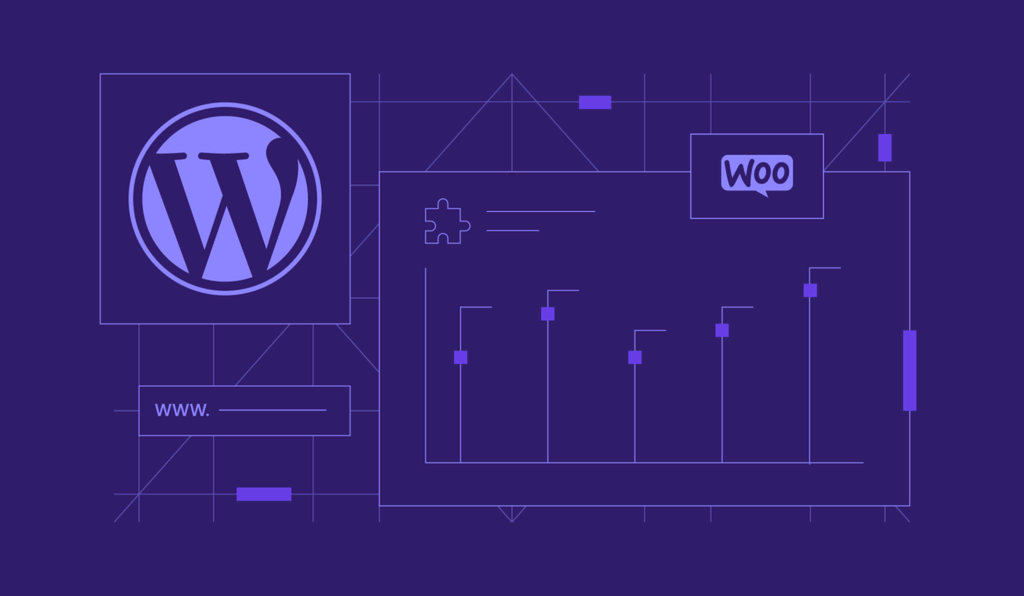Wie man eine weiße Seite in WordPress behebt: 7 Lösungen
Die weiße Seite oder auch White Screen of Death ist einer der häufigsten WordPress-Fehler. In diesem Fall zeigt der Webbrowser nur einen leeren weißen Bildschirm ohne Fehlermeldung an, was es schwierig macht, die Ursache für diesen Fehler zu ermitteln. Darüber hinaus ist dieser Fehler besonders schwer zu erkennen, wenn er nur bestimmte Seiten einer Website betrifft.
Glücklicherweise gibt es Möglichkeiten, den Fehler des weißen Bildschirms zu beheben. Dieser Artikel wird die häufigsten Gründe für das Problem des „White Screen of Death” bei WordPress teilen.
Sobald Sie die spezifische Ursache für diesen Fehler kennen, werden wir Ihnen sieben Methoden zur Behebung erklären. Dann werden wir einige Tipps teilen, um zu verhindern, dass dieses Problem mit der leeren WordPress-Seite erneut auftritt.
Inhaltsverzeichnis
- Warum erhalten Sie den WordPress „White Screen of Death”-Fehler?
- 7 Methoden zur Behebung des Problems der weißen Seite bei WordPress
- 1. Überprüfen Sie die WordPress-Kern-Dateien
- 2. Erhöhen Sie das Speicherlimit von WordPress
- 3. Überprüfen Sie die Plugins
- 4. Überprüfen Sie die Themes
- 5. Überprüfen Sie die Fehlerprotokolle von WordPress
- 6. Beheben Sie Probleme mit Dateiberechtigungen
- 7. Stellen Sie Ihre WordPress-Seite aus einem Backup wieder her
- Fazit
Warum erhalten Sie den WordPress „White Screen of Death”-Fehler?
Einige der häufigsten Gründe für eine weiße Seite in WordPress sind:
- Nicht genügend Speicher vorhanden. Die PHP-Skripte der Website haben das Speicherlimit oder die maximale Ausführungszeit überschritten.
- Inkompatible Plugins. Schlecht programmierte oder veraltete WordPress-Plugins zeigen oft diesen weißen Bildschirm in den Browsern der Besucher.
- Falsche Themes. Das aktive Theme ist nicht geeignet für die Version der WordPress-Website.
- Beschädigte Dateien. Fehler in der Programmierung von Kern-Dateien, wie functions.php, wp-config.php und .htaccess, können eine Website beschädigen und sie nicht reagieren lassen.
Jede dieser Situationen kann dazu führen, dass Ihre Website oder eine bestimmte Unterseite einen leeren weißen Bildschirm wie im untenstehenden Bild anzeigt.
7 Methoden zur Behebung des Problems der weißen Seite bei WordPress
Um den Fehler der weißen Seite zu beheben, müssen Sie zuerst die Ursache des Problems finden. Einige der gängigsten Methoden zur Problemlokalisierung sind:
- Verfolgen Sie Ihre Schritte zurück. Blicken Sie zurück auf die jüngsten Änderungen, die Sie an Ihrer Website vorgenommen haben, bevor sie einen leeren Bildschirm angezeigt hat, einschließlich der Installation von Drittanbieter-Funktionen oder der Änderung von Themes.
- Überprüfen Sie die Admin-E-Mail. Prüfen Sie, ob Sie eine Fehlerbenachrichtigung von WordPress an Ihre wp-admin E-Mail erhalten haben.
- „Element untersuchen”-Tool. Verwenden Sie die Funktion Element untersuchen in Ihrem Webbrowser, um auf die Entwicklertools zuzugreifen. Diese Technik hilft beim Debuggen einer Website.
Nachdem Sie eine Methode ausprobiert haben, laden Sie die Website aus dem Browser eines Besuchers neu, um zu überprüfen, ob sie erfolgreich ist.
Bevor Sie mit der Fehlerbehebung beginnen, vergessen Sie nicht zu überprüfen, ob die Webseite für alle nicht erreichbar ist. Manchmal kann sie nur an einigen Orten ausfallen. Falls Ihre Seite für alle zugänglich ist, stellen Sie sicher, dass Sie den Browser-Cache löschen, um die neueste Version der Seite anzuzeigen.
Sollte die Webseite jedoch immer noch Probleme aufweisen, versuchen Sie die folgenden Methoden anzuwenden, um diesen Fehler des weißen Bildschirms zu beheben:
1. Überprüfen Sie die WordPress-Kern-Dateien
Eine falsche Codezeile oder eine fehlende Kern-Datei können eine Website beschädigen. Die erste Methode besteht also darin, die Kern-Dateien Ihrer WordPress-Website zu überprüfen. Um dies zu tun, stellen Sie sicher, dass Sie Zugang zum Dateimanager haben.
Wenn Sie Hostinger verwenden, gehen Sie zu hPanel → Dateimanager.
Wenn der Dateimanager in einem neuen Tab öffnet, klicken Sie auf den public_html -Ordner. Stellen Sie dann sicher, dass es die Dateien wp-config.php und .htaccess gibt. Wenn Sie sie nicht finden können, laden Sie eine neue WordPress-Installationsdatei herunter und fügen Sie diese beiden Dateien zum Dateimanager hinzu.
Ein weiterer Schritt besteht darin, auf beschädigte Kern-Dateien zu prüfen. Wenn Sie kürzlich Änderungen an den Kern-Dateien vorgenommen haben, setzen Sie diese Änderungen zuerst zurück. Dann aktualisieren Sie Ihre Seite, um zu sehen, ob der WordPress White Screen of Death die Webseite immer noch beeinträchtigt. Wenn nicht, verursachten diese Änderungen das Problem.
Wenn das der Fall ist, tauschen Sie die beschädigte Datei durch eine neue aus, indem Sie die WordPress-Installationsdatei verwenden.
2. Erhöhen Sie das Speicherlimit von WordPress
Ein weiterer Grund für das Anzeigen des weißen Bildschirms durch WordPress ist unzureichender Speicher. WordPress wird das Limit standardmäßig auf 128 MB festlegen. Es ist jedoch möglich, dies zu erhöhen, wenn Ihre Website viele Medieninhalte enthält und große Skripte ausführt.
Wenn Sie kurz davor sind, das Speicherlimit Ihrer Website zu überschreiten, wird WordPress diese Fehlermeldungen beim Bearbeiten anzeigen:
- Fataler Fehler: Zulässige Speichergröße von XXX Bytes erschöpft.
- Schwerwiegender Fehler: Speicherplatz erschöpft.
Es gibt zwei Möglichkeiten, das Limit zu erhöhen: mit einem FTP-Client oder dem Dateimanager. Die Schritte beider sind ähnlich, wobei der größte Unterschied darin besteht, wie Sie auf die Dateien zugreifen.
Um das Limit mit dem Dateimanager zu erhöhen, finden und doppelklicken Sie auf die Datei wp-config.php in dem public_html Ordner Ihrer WordPress-Website.
Suchen Sie nach dieser Zeile:
/* That's all, stop editing! Happy blogging. */
Fügen Sie die folgende Zeile darüber ein:
define('WP_MEMORY_LIMIT','1536M');
Klicken Sie auf Speichern und laden Sie Ihre Webseite neu. Überprüfen Sie dann, ob dieser Schritt den Fehler des weißen Bildschirms behoben hat.
Zusätzlich können Sie überprüfen, ob Ihr Webhoster ein niedriges Limit auf der Serverseite festgelegt hat, indem Sie die phpinfo-Funktion verwenden. Um dies auf Hostinger zu tun, gehen Sie zu hPanel und klicken Sie auf die Schaltfläche PHP Info. Unter dem Abschnitt Kern finden Sie das Speicherlimit und stellen Sie sicher, dass es größer ist als das Limit auf WordPress.
3. Überprüfen Sie die Plugins
Das WordPress-Plugin-Verzeichnis kann schlecht programmierte Plugins enthalten, da es sich um eine Open-Source-Plattform handelt – jeder Plugin-Entwickler kann seine eigenen hinzufügen. Diese Plugins können auch den weißen Bildschirm verursachen.
Überprüfen Sie zuerst, ob Sie ein Caching-Plugin installiert haben. Ein klares Anzeichen dafür, ob ein Plugin diesen Fehler verursacht, ist, wenn die weiße Seite nur von den Browsern der Besucher sichtbar ist. Um ihn zu beheben, leeren Sie den WordPress-Cache, um die neueste Version der Website anzuzeigen.
Die Schritte zum Leeren des WordPress-Cache hängen von dem Plugin ab, das Sie verwenden.
Profi-Tipp
Stellen Sie sicher, dass Sie nur ein Plugin für das Caching verwenden, da die Verwendung von mehreren zu Konflikten führen kann.
Wenn die weiße Seite immer noch angezeigt wird, deaktivieren Sie zuerst alle Ihre Plugins. Um dies zu tun, navigieren Sie zum wp-content-Ordner im Dateimanager. Klicken Sie mit der rechten Maustaste auf den Ordner plugins und benennen Sie ihn in plugins-disabled um.
Dieser Schritt wird Plugins deaktivieren, indem WordPress dazu gebracht wird anzunehmen, dass der Plugins-Ordner nicht existiert. Daher werden Plugin-Dateien nicht auf der Website geladen. Wenn es das Problem mit der weißen Seite von WordPress behebt, bedeutet das, dass es ein fehlerhaftes Plugin gibt.
Um zu identifizieren, welches WordPress-Plugin dieses Problem verursacht, deaktivieren Sie zuerst das neueste Plugin. Wenn es nicht die Quelle des Problems ist, deaktivieren Sie alle Ihre WordPress-Plugins nacheinander. Tun Sie dies, indem Sie jeden Plugin-Ordner umbenennen und Ihre Seite neu laden, um zu überprüfen.
Mit Hostinger ist der einfachste Weg dazu, indem Sie zum Bereich WordPress → Sicherheit gehen.
Er wird eine Liste aller Ihrer installierten Plugins anzeigen. Wenn der Knopf auf der rechten Seite eine lila Farbe zeigt, bedeutet dies, dass das Plugin aktiviert ist. Wenn er grau ist, sind die WordPress-Plugins deaktiviert. Um also alle einzeln zu deaktivieren, schalten Sie den lila Knopf nach links und laden Sie Ihre Seite erneut, um sie zu überprüfen.
Sobald Sie den Übeltäter gefunden haben, löschen Sie ihn im WordPress-Admin-Dashboard oder entfernen Sie seinen Ordner aus dem Dateimanager. Wenn dies die Webseite repariert, versuchen Sie, das Plugin neu zu installieren oder es durch ein anderes zu ersetzen, das eine ähnliche Funktionalität bietet.
Um dieses Problem in Zukunft zu vermeiden, überprüfen Sie die Bewertungen der Plugins, um die Verwendung von schlecht programmierten Plugins zu vermeiden. Darüber hinaus stellen Sie immer sicher, dass die Plugin-Version für Ihre WordPress-Seite geeignet ist.
4. Überprüfen Sie die Themes
Die Verwendung eines inkompatiblen Themes kann auch der Grund dafür sein, dass eine WordPress-Seite einen weißen Bildschirm anzeigt. Wenn Sie das neue Theme vor dem Auftreten des Fehlers begonnen haben zu verwenden, wechseln Sie zum Standard WordPress Theme.
Obwohl Sie Themes auf Ihrem WordPress-Dashboard wechseln können, hilft das Ändern Ihres WordPress-Themes auf phpMyAdmin auch dabei, die aktuelle Theme-Datei zu deaktivieren.
Um dies bei Hostinger zu tun, folgen Sie den unten aufgeführten Schritten:
- Greifen Sie auf Ihr hPanel zu, gehen Sie zu Datenbanken → phpMyAdmin und öffnen Sie Ihre Datenbank.
- Klicken Sie auf die wp_options-Tabelle und finden Sie die Werte template und stylesheet.
Profi-Tipp
Markieren Sie die Option „Show all”, um alle Zeilen anzuzeigen.
- Sie werden Ihren aktuellen Theme-Namen unter der Spalte option_value sehen. Tippen Sie doppelt auf beide Werte und ändern Sie den Namen in den Standard-Theme-Namen. In diesem Beispiel ist es twentytwentythree.
Profi-Tipp
Dies wird Ihr aktuelles WordPress-Theme zwangsweise deaktivieren und Ihre Webseite auf das neueste Standard-Theme umstellen
Laden Sie die Seite neu, um zu überprüfen, ob der Fehler weiterhin besteht. Wenn diese Methode das Problem behebt, verwenden Sie ein anderes Theme oder löschen und installieren Sie das beschädigte erneut.
Um dieses Problem in Zukunft zu vermeiden, überprüfen Sie immer, ob das Theme für Ihre WordPress-Version geeignet ist. Darüber hinaus verwenden Sie ein Child-Theme für Modifikationen, um das Problem der weißen Seite zu vermeiden.
5. Überprüfen Sie die Fehlerprotokolle von WordPress
Wenn die vorherigen Methoden dieses Problem der weißen Seite nicht beheben, überprüfen Sie Ihre WordPress-Fehlerprotokolldatei. Das Einschalten Ihrer WP_DEBUG-Funktion wird aufzeigen, wo Sie auf PHP-Fehler gestoßen sind. Hier sind die Schritte zum Aktivieren des Debug-Modus:
- Greifen Sie auf die wp-config.php-Datei innerhalb des public_html-Ordners zu.
- Suchen Sie nach dieser Codezeile:
/* That's all, stop editing! Happy blogging. */
- Fügen Sie die folgende Codezeile darüber ein:
define(‘WP_DEBUG’, true);
Wenn Sie bereits eine WP_DEBUG-Zeile in der wp-config.php-Datei haben, ändern Sie den Wert von false zu true.
Drücken Sie die Save, um den Prozess abzuschließen und Ihre Webseite neu zu laden. Sobald dies erledigt ist, wird die WordPress-Weiße-Seite Warnungen, Fehler und Hinweise anzeigen. Diese werden Ihnen helfen, die Hauptursache für das Problem zu bestimmen.
Der Bildschirm wird auch Anweisungen geben, wie die Probleme gelöst werden können. Stellen Sie sicher, dass Sie den Wert der Zeile WP_DEBUG wieder auf false ändern, sobald Sie das Problem behoben haben.
Profi-Tipp
Sie können die oben genannten Methoden auch über einen FTP-Client, wie FileZilla, durchführen.
Wenn beim Aktivieren des WordPress-Fehlerbehebungsmodus keine Fehler auftreten, versuchen Sie, in die PHP-Fehlerprotokolle zu schauen. Sie müssen jedoch das PHP-Fehlerprotokoll aktivieren, um Ihr Website-Fehlerprotokoll zu überprüfen. Um dies zu tun, gehen Sie zum Abschnitt PHP Info und schauen Sie nach, ob der Wert für log_errors auf On steht.
Wenn der Wert aktiviert ist, gehen Sie zum Dateimanager und suchen Sie nach einer error_log-Datei. Klicken Sie darauf, um den aufgetretenen PHP-Fehler zu sehen. Dies wird die Quelle des Problems lokalisieren.
6. Beheben Sie Probleme mit Dateiberechtigungen
Eine andere Möglichkeit, das Problem der weißen Seite in WordPress zu beheben, besteht darin, die Dateiberechtigung anzupassen.
Wir empfehlen diese Methode nur fortgeschrittenen Benutzern, da das Bearbeiten der Dateiberechtigungen eine WordPress-Website anfällig machen und sie Angriffsversuchen aussetzen kann.
Jede Datei und jeder Ordner auf einer WordPress-Website hat eine Reihe von Berechtigungen. Manchmal führt die Dateiberechtigung aufgrund einer Fehlkonfiguration zu diesem Fehler. Die Berechtigungen für Dateien können manuell geändert werden, indem die Befehlszeile geändert wird, oder automatisch, wenn dies vom Hosting-Anbieter der Website bereitgestellt wird.
Hier sind die Schritte zur Behebung von Dateiberechtigungsproblemen bei Hostinger:
- Navigieren Sie zu hPanel → Erweitert → Dateibesitz reparieren.
- Klicken Sie auf Bestätigen, um die Standardberechtigungen für die Dateien und Ordner Ihrer Website festzulegen, und klicken Sie auf Ausführen.
Hostinger wird die Berechtigungswerte auf folgendes setzen:
- Für Dateien ist die Standardeinstellung 644.
- Für Ordner ist die Standardeinstellung 755.
7. Stellen Sie Ihre WordPress-Seite aus einem Backup wieder her
Wenn keiner der vorherigen Methoden dieses Problem behebt, versuchen Sie, die Website aus einer Sicherung wiederherzustellen.
Wichtig!
Wir empfehlen diese Methode als letztes Mittel, da die Website im Prozess Daten verlieren könnte. Besitzer von eCommerce-Webseiten sollten sich bewusst sein, dass das Wiederherstellen einer Sicherung auch den Verlust von Bestellungen bedeuten kann.
Die Schritte zur Wiederherstellung einer WordPress-Sicherung hängen vom Webhosting-Anbieter ab. Benutzer von Hostinger sollten diese Schritte befolgen:
- Gehen Sie zu hPanel und wählen Sie Backups unter Dateien.
- Klicken Sie auf Auswählen unter Datei-Backups.
- Wählen Sie das Datum aus und klicken Sie auf Nächster Schritt, womit all Ihr Inhalt von diesem Datum geladen wird.
- Navigieren Sie durch die Ordner, wählen Sie aus, welchen Sie wiederherstellen möchten, und klicken Sie auf Dateien wiederherstellen.
- Klicken Sie erneut auf Wiederherstellen, und das System wird den Prozess starten und eine Benachrichtigung senden, nachdem der Prozess abgeschlossen ist.
Um zu verhindern, dass dies erneut passiert, erstellen Sie tägliche Sicherungskopien Ihrer Webseite. Um dies mit Hostinger zu tun, gehen Sie zurück zum Backups-Tool auf hPanel und klicken Sie auf Tägliche Backups hinzufügen.
Fazit
Wenn die weiße Seite in WordPress Ihre Webseiten betrifft, werden die Benutzer nicht in der Lage sein, auf irgendeinen Ihrer Inhalte zuzugreifen. Zusätzlich kann es aufgrund dieses Fehlers, der nur einen leeren weißen Bildschirm anzeigt, schwierig sein, die genaue Ursache zu erkennen und zu bestimmen.
Einige der häufigsten Ursachen sind PHP-Fehler, inkompatible Plugins oder Themes und beschädigte Dateien. Die besten Methoden, um die genaue Ursache herauszufinden, sind Ihre Schritte zurückzuverfolgen, auf Fehlermeldungen in Ihrer Admin-E-Mail zu prüfen oder eine Inspektionsfunktion zu verwenden.
Sobald Sie wissen, was den Fehler verursacht, folgen Sie der entsprechenden Methode, um ihn zu beheben. In diesem Artikel haben wir sieben Möglichkeiten dazu geteilt:
- Überprüfen Sie die wp-config– und .htaccess-Dateien.
- Erhöhen Sie das PHP-Speicherlimit von WordPress.
- Suchen Sie nach fehlerhaften oder beschädigten Plugins.
- Wechseln Sie zurück zum Standard-Theme.
- Aktivieren Sie den Debug-Modus und prüfen Sie die PHP-Fehlerprotokolle.
- Setzen Sie die Dateiberechtigungswerte auf Standard.
- Stellen Sie die Website aus einer Sicherung wieder her.
Wenn keine dieser Methoden funktioniert, bedeutet das, dass die Ursache dieses Problems auf der Serverseite liegt. Kontaktieren Sie das Webhosting-Unternehmen Ihrer Website und bitten Sie um Hilfe.
Hinterlassen Sie gerne einen Kommentar, welche Methode für Sie am besten funktioniert.