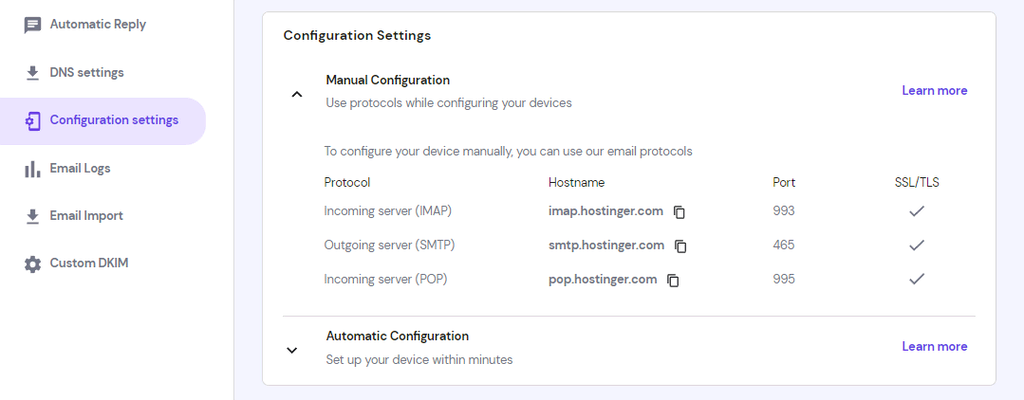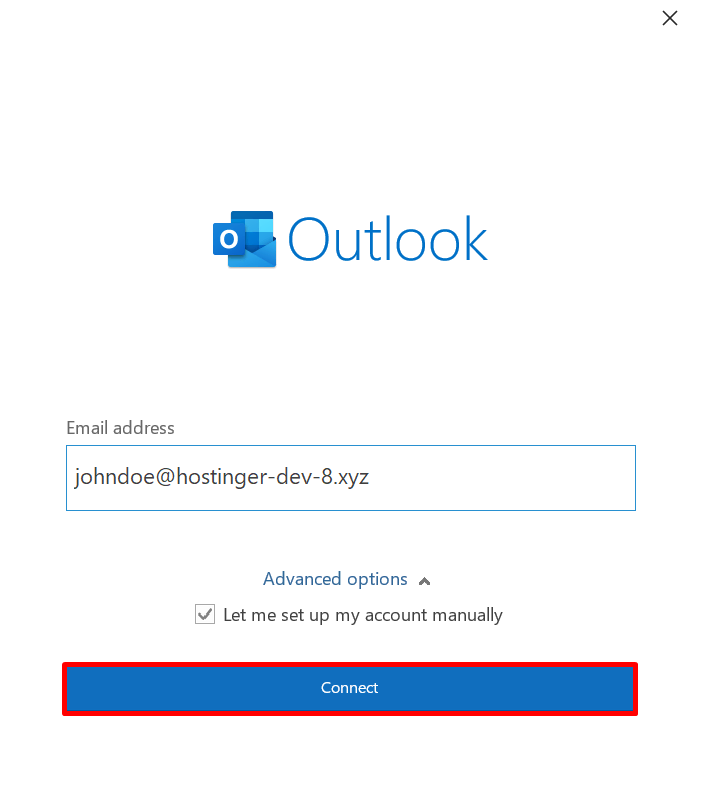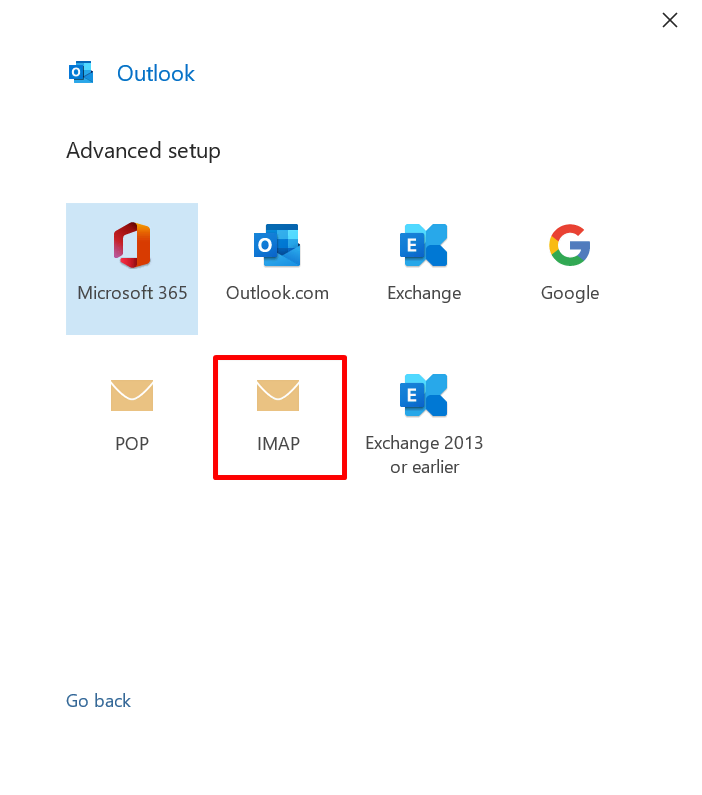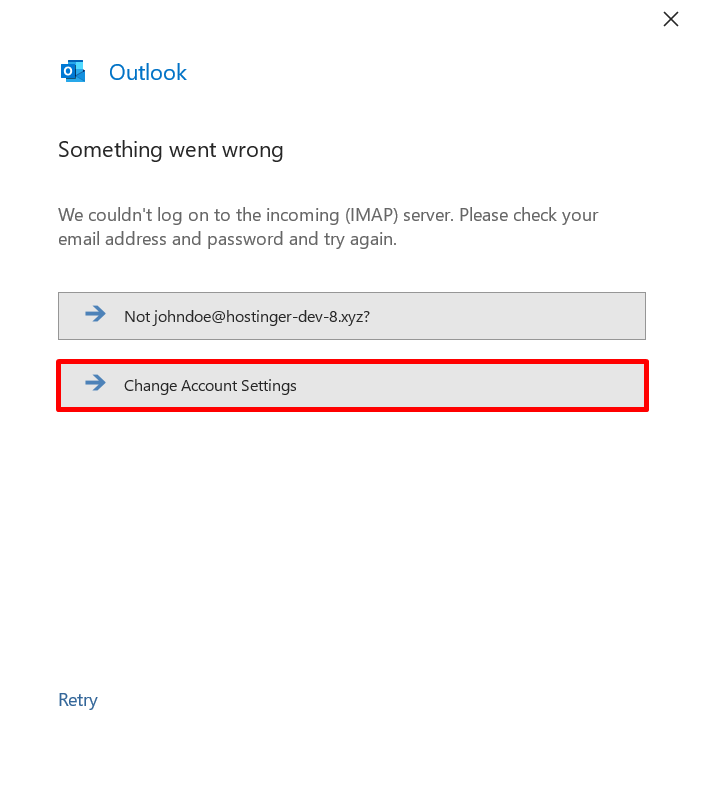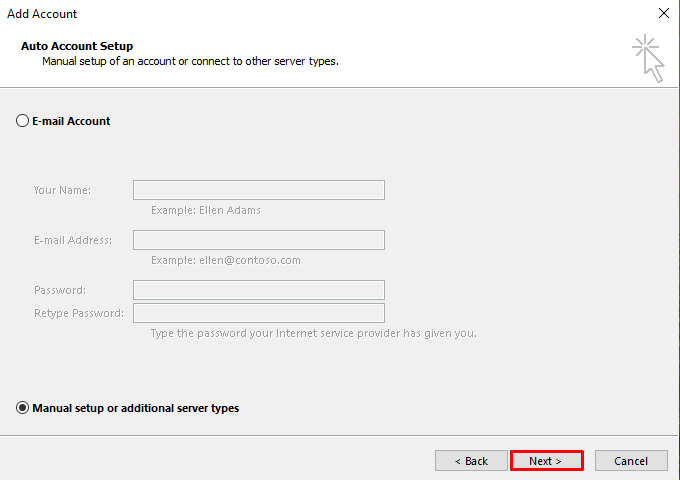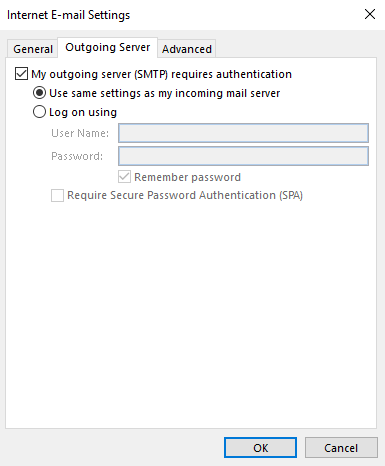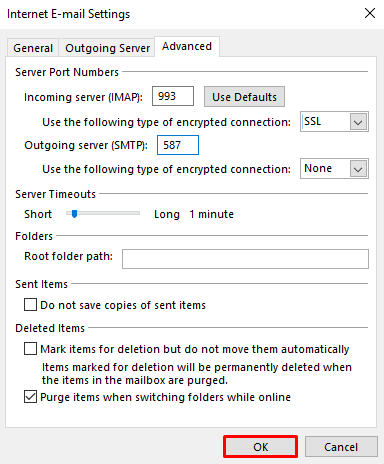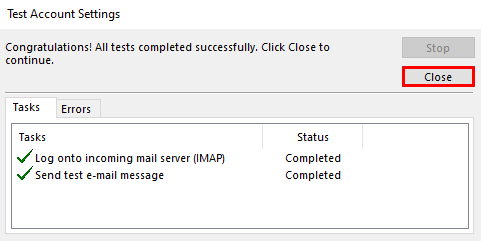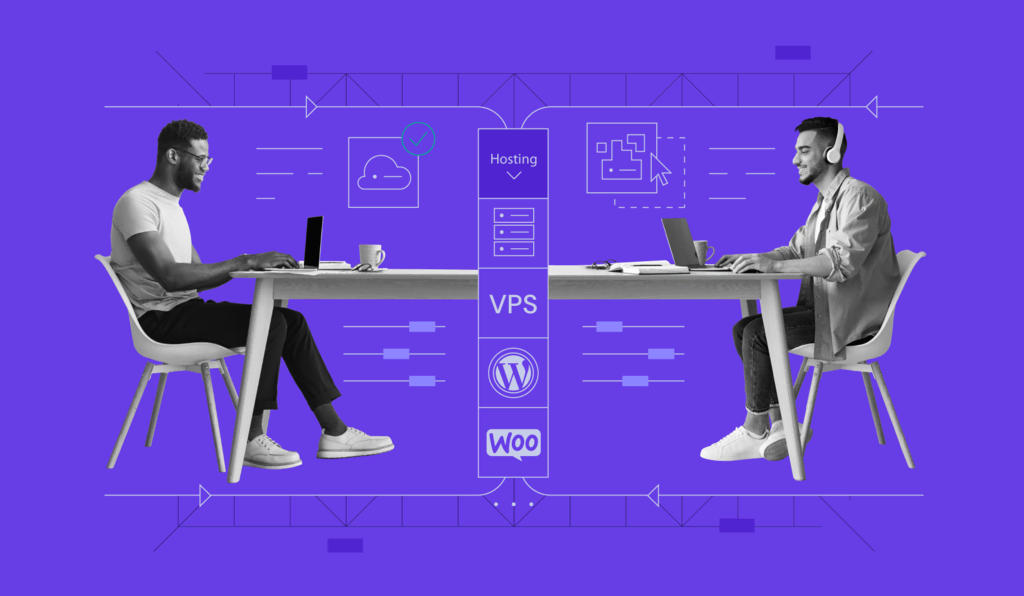Outlook einrichten: So geht’s mit Microsoft Outlook 365, 2019, 2016 und mehr
Wenn Sie mehrere E-Mail-Konten für persönliche und berufliche Zwecke verwenden, sollten Sie Microsoft Outlook in Betracht ziehen. Auf diese Weise können Sie auf alle Ihre E-Mail-Konten zugreifen und diese mit einem Programm verwalten.
Das Hinzufügen von allgemeinen E-Mail-Adressen von Anbietern wie Google, Yahoo, Proton und Zoho ist einfach. Allerdings erfordert das Einrichten Ihrer benutzerdefinierten E-Mail-Adresse, wie benutzer@domainname.com, zusätzliche Schritte.
In diesem Artikel teilen wir einen umfassenden Leitfaden, wie Sie das E-Mail-Programm Outlook 365, 2019, 2016 und seine mobile Anwendung einrichten und mit Ihrem E-Mail-Konto verbinden können.
Inhaltsverzeichnis
Bevor Sie Outlook einrichten
Wir empfehlen Unternehmen und Fachleuten, eine benutzerdefinierte Domain für ihre E-Mail zu verwenden. Um ein benutzerdefiniertes E-Mail-Konto auf Microsoft Outlook einzurichten, stellen Sie sicher, dass Sie die Folgendes haben:
- Einen Domainnamen. Erwerben Sie einen Domainnamen über einen Domain-Registrar oder einen Webhosting-Anbieter.
- Die IMAP, POP und SMTP Konfigurationsdetails. Finden Sie einen zuverlässigen E-Mail-Anbieter, der diese eingehenden und ausgehenden Servereinstellungen unterstützt.
- Ein E-Mail-Konto. Erstellen Sie ein E-Mail-Konto mit dem registrierten Domainnamen.
Glücklicherweise beinhalten die Webhosting-Pläne von Hostinger einen kostenlosen Domain- und E-Mail-Hosting-Service.
Wir bieten auch Business E-Mail-Pläne an, beginnend bei 0,99 €/Monat. Unsere professionellen E-Mail-Pläne bieten E-Mail-Aliase, Unterstützung für mehrere Konten, IMAP- und POP-Unterstützung sowie benutzerdefinierte DomainKeys Identified Mail (DKIM).
Experten-Tipp
Wenn Sie Ihre Hostinger-E-Mail-Adresse manuell zu Outlook hinzufügen möchten, finden Sie Ihre IMAP- und SMTP-Konfigurationsdetails im hPanel. Öffnen Sie dann den Mail-Client, fügen Sie ein neues E-Mail-Konto hinzu und geben Sie die Details in die jeweiligen Felder ein. Wenn Sie einen Fehler feststellen, setzen Sie Ihr Passwort zurück und geben Sie die Parameter erneut ein.
Finden Sie die IMAP, POP und SMTP Konfigurationsdetails
Die IMAP, POP und SMTP Protokolle sind für die Verbindung Ihres E-Mail-Kontos mit Outlook erforderlich. Die Schritte zur Suche dieser E-Mail-Konfigurationsdetails variieren je nach Ihrem Webhosting-Anbieter.
Wenn Sie Hostinger E-Mail verwenden, finden Sie sie so:
- Melden Sie sich bei Ihrem Hosting-Konto an und klicken Sie im Navigationsmenü auf E-Mails.
- Klicken Sie neben Ihrem Domainnamen auf Verwalten.
- Gehen Sie zum Abschnitt Konfigurationseinstellungen und suchen Sie Manuelle Konfiguration, um die E-Mail-Protokolle von Hostinger zu sehen.
- Kopieren und fügen Sie die Konfigurationsdetails in eine Notizanwendung, wie zum Beispiel Notepad, zur sicheren Aufbewahrung ein. Alternativ lassen Sie die Seite geöffnet, während Sie Microsoft Outlook konfigurieren.
So richten Sie ein E-Mail-Konto in Outlook ein
Microsoft Office Outlook gibt es in verschiedenen Versionen. Stellen Sie sicher, dass Sie wissen, welche Version Sie verwenden, da der Konfigurationsprozess für Outlook-E-Mails für jede Version leicht variiert.
Microsoft Outlook 365
Sie müssen Microsoft Office 365 Business Basic, Business Standard oder Business Premium erwerben, um Ihre benutzerdefinierte E-Mail-Adresse zu verwenden.
Dieser Abschnitt behandelt die Einrichtung von Hostinger-E-Mail in Outlook 365:
- Melden Sie sich bei Ihrem Microsoft-Konto an und klicken Sie auf Apps in der linken Seitenleiste.
- Wählen Sie Admin, um auf das Admin-Zentrum zuzugreifen.
- Wählen Sie die Option E-Mail mit einer benutzerdefinierten Domain einrichten und klicken Sie auf Verwenden Sie eine Domain, die Sie bereits besitzen. Dies wird Sie zur Einrichtungsassistenten-Seite weiterleiten.
- Auf der Übersicht-Seite sehen Sie eine Zusammenfassung der Schritte zur Konfiguration der benutzerdefinierten Domain. Klicken Sie auf Weiter, um die Einrichtung zu beginnen.
- Geben Sie Ihren Domainnamen ein, wie zum Beispiel ihredomain.de, und klicken Sie auf Fortfahren.
Sie müssen mehrere DNS-Einträge hinzufügen, um Ihren Domain-Besitz zu authentifizieren:
- Melden Sie sich bei hPanel an und navigieren Sie zu Erweitert → DNS-Zonen-Editor.
- Im Abschnitt DNS-Einträge verwalten, stellen Sie den Eintragstyp auf TXT ein. Geben Sie dann die TXT-Datensatzdetails ein von der Outlook-Einrichtungsassistentenseite: Host-Datensatz, TXT-Wert und Time-To-Live (TTL). Hier ist ein Beispiel:
- Klicken Sie auf Eintrag hinzufügen, um den TXT-Datensatz zu erstellen.
- Sobald er verifiziert ist, geben Sie Ihre E-Mail-Adresse in das Feld Neue E-Mail-Adresse ein und klicken Sie auf die Schaltfläche Aktualisieren und abmelden.
- Melden Sie sich erneut mit Ihrer benutzerdefinierten E-Mail-Adresse bei Ihrem Microsoft-Konto an.
Um die Einrichtung abzuschließen, erstellen Sie zusätzliche DNS-Einträge: MX, CNAME und TXT. Verwenden Sie die Details der bereitgestellten DNS-Einträge von der Outlook-Einrichtungsassistentenseite. So geht’s:
- In hPanel gehen Sie zu DNS-Zonen-Editor und richten Sie einen MX-Eintrag ein, um Ihr E-Mail-Konto mit Microsoft zu verbinden. So sieht es aus:
- Klicken Sie auf Eintrag hinzufügen, um den MX-Datensatz zu erstellen.
- Konfigurieren Sie einen neuen CNAME-Eintrag, um Ihr Postfach zu verbinden. Es wird so aussehen:
- Klicken Sie auf Eintrag hinzufügen , um den CNAME-Eintrag zu erstellen.
- Richten Sie einen weiteren TXT-Eintrag ein, um Spam in Outlook zu verhindern. Es wird folgendermaßen aussehen:
- Klicken Sie auf Eintrag hinzufügen, um den TXT-Datensatz zu erstellen.
- Gehen Sie zurück zur Microsoft Outlook Einrichtungsassistent-Seite und klicken Sie auf E-Mail verbinden.
Microsoft Outlook 2019
Hier sind die Schritte zum Hinzufügen von Hostinger-E-Mail zu Outlook 2019:
- Öffnen Sie Outlook 2019. Wenn ein Pop-up-Fenster erscheint, geben Sie Ihre benutzerdefinierte E-Mail-Adresse ein.
- Wählen Sie Erweiterte Optionen und setzen Sie ein Häkchen in das Feld Ich möchte mein Konto manuell einrichten.
- Klicken Sie auf Verbinden, um den Einrichtungsprozess für Outlook-E-Mail zu starten.
- Im Fenster Erweiterte Einstellungen , wählen Sie entweder IMAP oder POP. Zum Beispiel wählen wir den IMAP-Kontotyp.
- Geben Sie in die Felder Eingehende Mails und Ausgehende Mails die Details des Hostinger-Mail-Servers ein.
- Wählen Sie SSL/TLS als Verschlüsselungsmethode im Abschnitt Eingehende Mails aus. Klicken Sie auf Weiter.
- Geben Sie das Passwort für Ihre E-Mail ein und klicken Sie auf Verbinden. Warten Sie, bis der Prozess abgeschlossen ist.
- Sobald es verbunden ist, klicken Sie auf Fertig, um die Einrichtung abzuschließen.
Wenn eine Fehlermeldung erscheint, klicken Sie auf die Option Kontoeinstellungen ändern, um zum vorherigen Bildschirm zurückzukehren und die Einstellungen erneut zu überprüfen.
Experten-Tipp
Um ein Outlook-Postfach für eine Hostinger-E-Mail-Adresse automatisch einzurichten, benötigen Sie eine E-Mail-Adresse, die richtig eingerichteten MX-Einträge und dass Ihre Domain auf unsere Server zeigt.
Fügen Sie den folgenden CNAME-Eintrag zur DNS-Zone Ihrer Domain hinzu:
- Name (Host) – autodiscover.domain.tld. Ändern Sie domain.tld in Ihren Domainnamen.
- Ziel (Zeigt auf) – autodiscover.mail.hostinger.com.
- TTL – 900.
Es kann bis zu 24 Stunden dauern, bis Änderungen an DNS-Einträgen propagiert werden.
Öffnen Sie als nächstes Outlook und fügen Sie ein neues E-Mail-Konto hinzu. Geben Sie Ihre E-Mail-Adresse und Ihr Passwort ein. Der Mail-Client kann bis zu 10 Minuten benötigen, um sich mit Ihrem Hostinger-Postfach zu verbinden.
Microsoft Outlook 2016
In diesem Abschnitt zeigen wir Ihnen, wie Sie Outlook 2016 mit einem Hostinger-E-Mail-Konto konfigurieren:
- Öffnen Sie Microsoft Outlook 2016. Im Fenster Willkommen bei Outlook 2016, klicken Sie auf Weiter, um mit der Einrichtung fortzufahren.
- Wählen Sie Ja und klicken Sie auf Weiter.
- Wählen Sie die Option Manuelle Einrichtung oder zusätzliche Servertypen und klicken Sie auf Weiter.
- Markieren Sie die Option POP3 oder IMAP, um eine benutzerdefinierte E-Mail-Adresse zu verwenden, und klicken Sie auf Weiter.
- Geben Sie Ihren Namen und Ihre E-Mail-Adresse auf der Seite POP- und IMAP-Kontoeinstellungen ein.
- Klicken Sie auf das Dropdown-Menü Kontotyp und wählen Sie POP oder IMAP unter Serverinformationen. Wir werden IMAP als Beispiel auswählen.
- Füllen Sie die Felder Eingehender und Ausgehender Mail-Server (SMTP) mit den Mail-Server-Details von Hostinger aus.
- Unter Anmeldeinformationen, geben Sie Ihre E-Mail-Adresse und Ihr Passwort ein und setzen Sie ein Häkchen bei Passwort merken.
- Klicken Sie auf die Schaltfläche Weitere Einstellungen.
- Klicken Sie auf die Registerkarte Ausgehender Server im Fenster Internet-E-Mail-Einstellungen.
- Setzen Sie ein Häkchen bei Mein ausgehender Server (SMTP) erfordert Authentifizierung und wählen Sie Gleiche Einstellungen wie mein eingehender Mailserver aus.
- Gehen Sie zum Erweitert-Tab und geben Sie die Portnummern des E-Mail-Servers von Hostinger in die Felder Eingehender Server (IMAP) und Ausgehender Server (SMTP) ein.
- Unter Eingehender Server (IMAP), erweitern Sie das Dropdown-Menü Verwenden Sie die folgende Art von verschlüsselter Verbindung und wählen Sie SSL.
- Klicken Sie auf OK , um die Änderungen zu bestätigen.
- Sobald Sie wieder auf der Konto hinzufügen Seite sind, klicken Sie auf Weiter, um fortzufahren. Das Fenster Kontoeinstellungen testen wird angezeigt, wenn die E-Mail-Adresse erfolgreich mit Outlook verbunden ist.
- Klicken Sie auf Schließen, und ein weiteres Fenster wird erscheinen, das Sie darüber informiert, dass der Einrichtungsprozess abgeschlossen ist. Klicken Sie auf Fertigstellen um das Fenster zu schließen.
Outlook für iOS
Dieser Abschnitt wird Ihnen beibringen, wie Sie Ihr Hostinger-E-Mail-Konto mit Outlook für iOS verbinden:
- Öffnen Sie die Outlook für iOS Anwendung. Geben Sie Ihre benutzerdefinierte E-Mail-Adresse ein und tippen Sie auf Konto hinzufügen.
- Auf dem Konfigurationsbildschirm geben Sie Ihren Namen und die Beschreibung Ihres Kontos ein.
- Unter IMAP Eingangsserver, geben Sie den IMAP-Eingangsserver und den Port von Hostinger in den Feldern IMAP Hostname und IMAP Port ein.
- Geben Sie in das Feld SMTP-Hostname und SMTP-Port den SMTP-Port und den ausgehenden Server von Hostinger ein.
- Geben Sie Ihre E-Mail-Passwörter ein.
- Klicken Sie auf Anmelden, um die Einrichtung abzuschließen und warten Sie, bis Ihre E-Mail-Adresse erfolgreich verbunden ist.
Outlook für Android
In diesem Abschnitt lernen Sie, wie Sie Outlook für Android mit einem Hostinger-E-Mail-Konto einrichten:
- Öffnen Sie die Anwendung auf Ihrem Handy und klicken Sie auf Konto hinzufügen.
- Geben Sie Ihre benutzerdefinierte E-Mail-Adresse ein und tippen Sie auf Weiter. Wählen Sie entweder IMAP oder POP3 in dem Pop-up-Fenster. Zum Beispiel wählen wir IMAP.
- Tippen Sie auf die Schaltfläche Erweiterte Einstellungen verwenden, um zu überprüfen, ob die E-Mail-Konfigurationsdetails korrekt sind.
- Geben Sie Ihre E-Mail-Passwörter ein und tippen Sie auf das Häkchen-Symbol. Warten Sie, bis Ihre E-Mail-Adresse erfolgreich verbunden ist.
Einrichten von Outlook mit IMAP gegenüber POP
IMAP und POP sind Protokolle, die verwendet werden, um Nachrichten von E-Mail-Servern abzurufen.
Das Internet Message Access Protocol (IMAP) hilft Ihnen, sich in Echtzeit mit einem Mailserver zu synchronisieren. Dies ermöglicht Ihnen, sich mit demselben E-Mail-Konto zu verbinden und den Posteingang auf mehreren Geräten zu öffnen.
Wenn Sie das IMAP-Protokoll in Outlook verwenden, wird eine E-Mail nur heruntergeladen, wenn Sie sie öffnen. Daher werden E-Mail-Nachrichten keinen Speicherplatz Ihres Geräts beanspruchen.
Andererseits lädt das Post Office Protocol (POP) Nachrichten herunter und speichert sie auf einem lokalen Gerät, löscht jedoch die Nachrichten aus dem Posteingang des Servers.
Wir empfehlen die Verwendung von POP auf Outlook für diejenigen, die E-Mails nur auf einem Gerät abrufen möchten. Dieses Protokoll ermöglicht es den Benutzern auch, E-Mails zu öffnen, selbst wenn sie offline sind.
Fazit
Die Verwaltung mehrerer E-Mail-Konten kann eine Herausforderung sein, da Sie Posteingänge von verschiedenen E-Mail-Anbietern überprüfen und organisieren müssen. Ein zuverlässiger E-Mail-Client wie Microsoft Outlook hilft dabei, Aufgaben an einem Ort zu bewältigen.
In diesem Artikel haben wir die Schritte zur Konfiguration Ihrer benutzerdefinierten E-Mail-Adresse mit Outlook 365, Outlook 2019, Outlook 2016, Outlook für Android und Outlook für iOS überprüft. Hier ist eine Zusammenfassung:
- Bereiten Sie die Anforderungen vor.
- Finden Sie die IMAP-, POP- und SMTP-Konfigurationsdetails
- Richten Sie ein E-Mail-Konto in Outlook 365, 2019, 2016, der iOS-App oder der Android-App ein.
- Richten Sie Outlook mit IMAP oder POP ein.
Wir hoffen, dass dieser Artikel Ihnen geholfen hat zu verstehen, wie Sie eine benutzerdefinierte E-Mail-Adresse mit Outlook verbinden können. Wenn Sie eine Frage haben, kommentieren Sie unten oder suchen Sie im FAQ-Abschnitt. Viel Glück bei Ihrer Online-Reise!
Wie man Outlook einrichtet FAQ
Wir werden mehrere häufig gestellte Fragen darüber beantworten, wie man Outlook einrichtet.
Kann ich die E-Mail-Dienste von Hostinger kostenlos in Outlook einrichten?
Ja, das Einrichten von Hostinger-E-Mail in Outlook ist kostenlos. Nachdem Sie ein E-Mail-Konto mit Ihrem Domainnamen erstellt haben, verbinden Sie es mit verschiedenen Microsoft Outlook-Anwendungen.
Warum wird mein Hostinger-E-Mail-Konto von Outlook nicht erkannt?
Outlook erkennt Ihr Hostinger-E-Mail-Konto aus mehreren Gründen möglicherweise nicht. Vielleicht haben Sie während des Konfigurationsprozesses falsche Informationen eingegeben. Überprüfen Sie immer die Informationen, bevor Sie die Einrichtung abschließen. Outlook-Anwendungen können auch spezifische Verschlüsselungseinstellungen erfordern. Probieren Sie verschiedene Verschlüsselungsmethoden aus, die nicht SSL sind, wie zum Beispiel TLS oder Keine.
Ist es möglich, mehrere Hostinger-E-Mail-Konten in Outlook zu konfigurieren?
Ja, Sie können mehrere Hostinger-E-Mail-Konten in Outlook hinzufügen. Zum Beispiel, auf Outlook 365, gehen Sie zu Benutzer → Aktive Benutzer → Benutzer hinzufügen und folgen Sie den Anweisungen des Einrichtungsassistenten.